Помимо текстовых документов для представления информации используются презентации. Часто под презентацией понимают слайды созданные в Microsoft PowerPoint, но это далеко не так. Слайды всего лишь пример иллюстративного материала, который может быть использован при выступлении или презентации.
Слово презентация происходит от латинского слова «praesento» – передаю, вручаю, или английского «to present», что в переводе означает представлять что-либо. Американский словарь терминов дает следующее определение: «Презентация – выступление, иногда сопровождаемое визуальными образами, направленное на то, чтобы донести до аудитории информацию и/или убедить ее совершить определенные действия, нужные организатору презентации». Таким образом, под презентацией понимается сообщение и передача аудитории новых идей, разработок, планов. То есть презентация – это публичное представление чего-либо или кого-либо аудитории слушателей.
Выделяют четыре основные цели презентации в отношении других людей:
Презентация предполагает живое общение с аудиторией в режиме диалога, активное взаимодействие с ней. В отличие от рекламы презентация предполагает заинтересованность аудитории в получении информации. Поэтому быстрая обратная связь, анализ статистики, проведение анкетирования и опросов – это дополнительные возможности презентаций, которые нельзя недооценивать.
Другое преимущество презентации – возможность быстро и эффективно распространить большие объемы информации, а использование визуальных средств позволяет даже очень сложную научную информацию представить более наглядно, живо, что облегчает ее восприятие.
Этапы работы работы над презентацией включают:
Все выступления предпологают определенную структуру:
Вступление – важная часть, так как более всего запоминается слушателям. Оно включает: объяснение цели, название доклада и расшифровку подзаголовка с целью чёткого определения стержневой идеи выступления.
Основная часть – всестороннее обоснование главной идеи. В ней характерны несколько вариантов системного построения аргументации:
Также рассматриваются различные аспекты, способствующие лучшему осмыслению слушателями идеи. Предмет выступления должен раскрываться конкретно и стройно. Должно быть подобрано как можно больше фактологических материалов и необходимых примеров. Цифровые данные лучше демонстрировать посредством таблиц и графиков.
Заключение — формулирование выводов, которые следуют из главной цели и основной идеи выступления. Закончить выступление можно решительным (эмоциональным) заявлением, подводящим итог выступлению.

Также важно знать некоторые мелочи или «уловки» оратора:

Конечно сложно представить современную презентацию без иллюстративного материала, оформленного в виде слайд-шоу, создаваемого с помощью программы Microsoft Power Point или другой аналогичной программы. Этот формат подачи информации используется при чтении лекций, докладов, во время выступлений. Демонстрация изображений, понятные и убедительные заголовки, наглядные цифры, видеоролики, позволяющие мозгу отдохнуть, – все это гораздо живее сухой речи, обычно плохо воспринимаемой слушателями.
Использование каждого слайда в презентации должно быть оправдано. Чем меньше потратит зритель на идентификацию элементов слайда и на понимание их значения – тем лучше. Желательно, чтобы на слайде был лишь один значимый элемент. Это элемент, на который зритель обратит внимание в первую очередь. Он же должен нести основную смысловую нагрузку.
Содержание информации на слайдах:
Объем информации на слайде:
Расположение информации на странице:
Требования к тексту слайда:
Использование шрифтов на слайдах:
Способы выделения информации на слайде:
Стиль слайдов:
Цвет слайдов:
Анимационные эффекты слайдов:
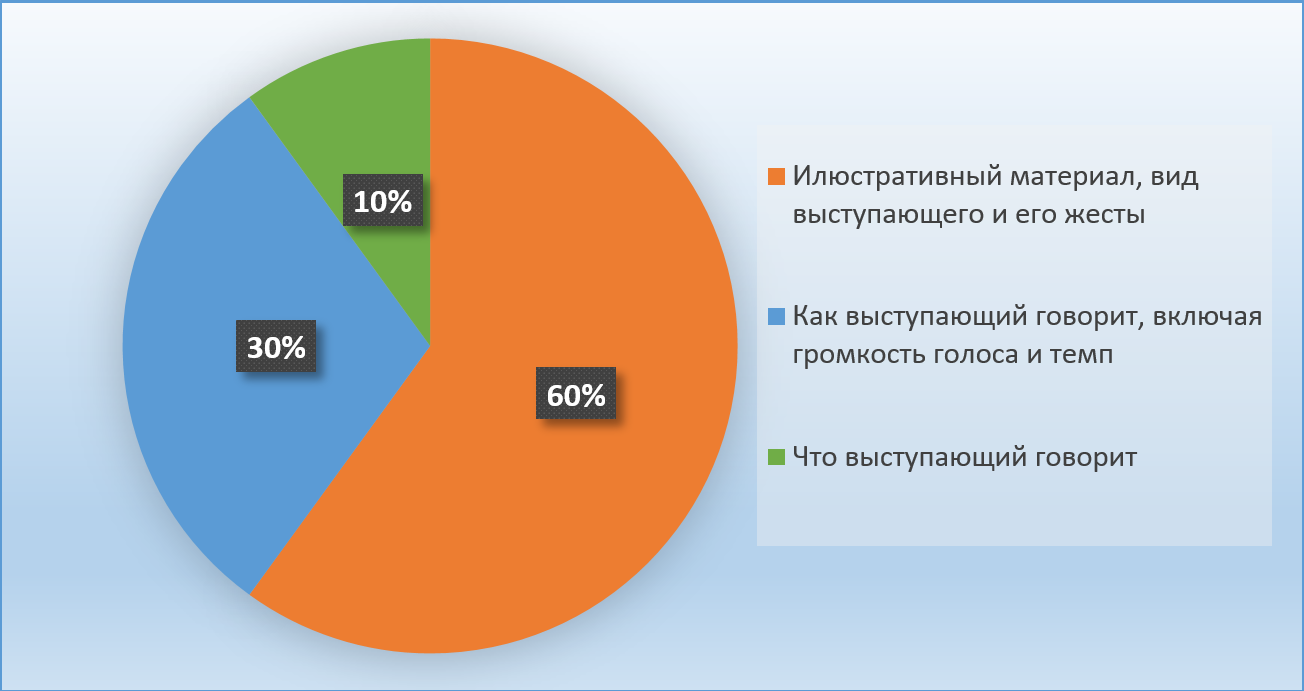
Текстовые документы и презентации служат одной цели – предоставить информацию в удобном виде для людей принимающих решение по какому-либо конкретному вопросу.
PowerPoint — это графическое приложение, используемое в основном для создания презентаций. С его помощью можно создавать, просматривать и демонстрировать показы слайдов с текстом, фигурами, изображениями, графиками, анимацией, диаграммами, видеороликами и многими другими элементами.
При запуске приложения PowerPoint оно открывается в режиме (Режим. Способ отображения презентации и предоставления пользователю средств работы с ней.), который называется обычным и используется для создания слайдов и работы над ними.

Изображение PowerPoint в обычном режиме с несколькими подписанными элементами.
По умолчанию в приложении PowerPoint к новым презентациям применяется шаблон (Шаблон. Файл или файлы, содержащие структуру и инструменты для создания таких элементов законченных файлов как стиль и макет страницы. Например, шаблоны Microsoft Word позволяют создавать отдельные документы, а шаблоны Microsoft FrontPage — целые веб-сайты.) "Новая презентация", показанный на приведенном выше рисунке. Этот шаблон является самым простым и универсальным шаблоном в PowerPoint и хорошо подходит для начала работы в PowerPoint.
Чтобы создать презентацию на базе шаблона " Blank Presentation /Новая презентация", выполните указанные ниже действия.
После открытия шаблона новой презентации будет видна только небольшая часть области Notes. Чтобы расширить область Notes для ввода текста, выполните указанные ниже действия.
 потащите границу вверх, чтобы освободить место для заметок докладчика, как показано на рисунке ниже.
потащите границу вверх, чтобы освободить место для заметок докладчика, как показано на рисунке ниже.Обратите внимание, что размер слайда в области Slide автоматически изменится в соответствии с доступным пространством.
После подготовки рабочей области можно добавлять в презентацию текст, фигуры, рисунки, анимацию и другие слайды. В верхней части окна находятся три кнопки, которые могут быть полезными при работе.
 — отменяет последнее изменение. (Если навести на кнопку указатель мыши, будет отображена всплывающая подсказка (Всплывающая подсказка. Краткое описание, которое появляется, когда пользователь удерживает указатель мыши на объекте, например на кнопке или гиперссылке.) о том, какое действие будет отменено. Чтобы отобразить меню других последних изменений, которые также можно отменить, щелкните стрелку справа от кнопки Отмена.) Изменение можно также отменить, нажав клавиши CTRL+Z.
— отменяет последнее изменение. (Если навести на кнопку указатель мыши, будет отображена всплывающая подсказка (Всплывающая подсказка. Краткое описание, которое появляется, когда пользователь удерживает указатель мыши на объекте, например на кнопке или гиперссылке.) о том, какое действие будет отменено. Чтобы отобразить меню других последних изменений, которые также можно отменить, щелкните стрелку справа от кнопки Отмена.) Изменение можно также отменить, нажав клавиши CTRL+Z. или Repeat/ Повтор
или Repeat/ Повтор  — возвращает или повторяет последнее изменение в зависимости от выполненного ранее действия. (Если навести на кнопку указатель мыши, будет отображена всплывающая подсказка о том, какое действие будет повторено. Изменение можно также повторить, нажав клавиши CTRL+Y.
— возвращает или повторяет последнее изменение в зависимости от выполненного ранее действия. (Если навести на кнопку указатель мыши, будет отображена всплывающая подсказка о том, какое действие будет повторено. Изменение можно также повторить, нажав клавиши CTRL+Y. — открываетобласть PowerPoint Help/Справка PowerPoint. Справку можно также вызвать, нажав клавишу F1.
— открываетобласть PowerPoint Help/Справка PowerPoint. Справку можно также вызвать, нажав клавишу F1.Совет. Знаете ли вы, что в область в верхней части окна можно добавить дополнительные кнопки? Область в верхней части окна называется панелью быстрого доступа. На эту панель можно добавить другие часто используемые команды, чтобы обеспечить быстрый доступ к ним.
В приложении PowerPoint можно использовать как встроенные, так и собственные шаблоны, а также шаблоны, доступные на сайте Office.com. На сайте Office.com предлагается широкий выбор популярных шаблонов PowerPoint, включая презентации и дизайнерские слайды.
Чтобы найти шаблон в приложении PowerPoint, выполните указанные ниже действия.
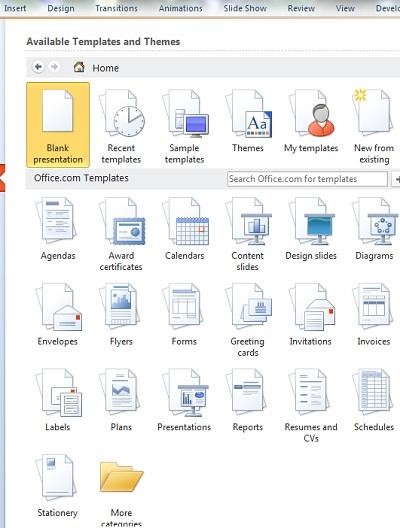
Примечание. Шаблоны на сайте Office.com можно искать непосредственно из PowerPoint. В поле Поиск шаблонов на Office.com введите один или несколько поисковых терминов и нажмите кнопку со стрелкой, чтобы начать поиск.
В Microsoft PowerPoint имеются следующие представления, позволяющие изменять, печатать и проводить презентации:
На приведенном ниже снимке экрана показано, что представления в PowerPoint доступны в двух местах, указанных ниже.
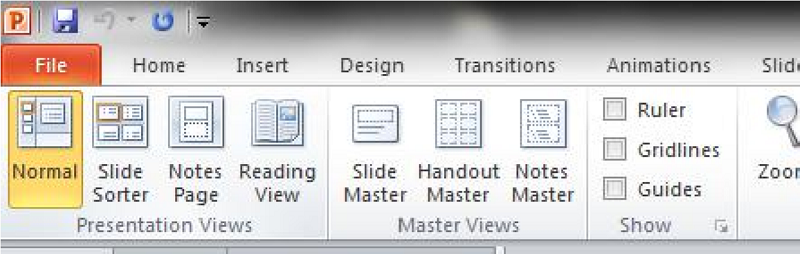
Чтобы вставить в презентацию новый слайд, выполните указанные ниже действия.
На вкладке Home в группе Slides щелкните стрелку под кнопкой New Slide/Новый слайд и выберите необходимый макет слайда.
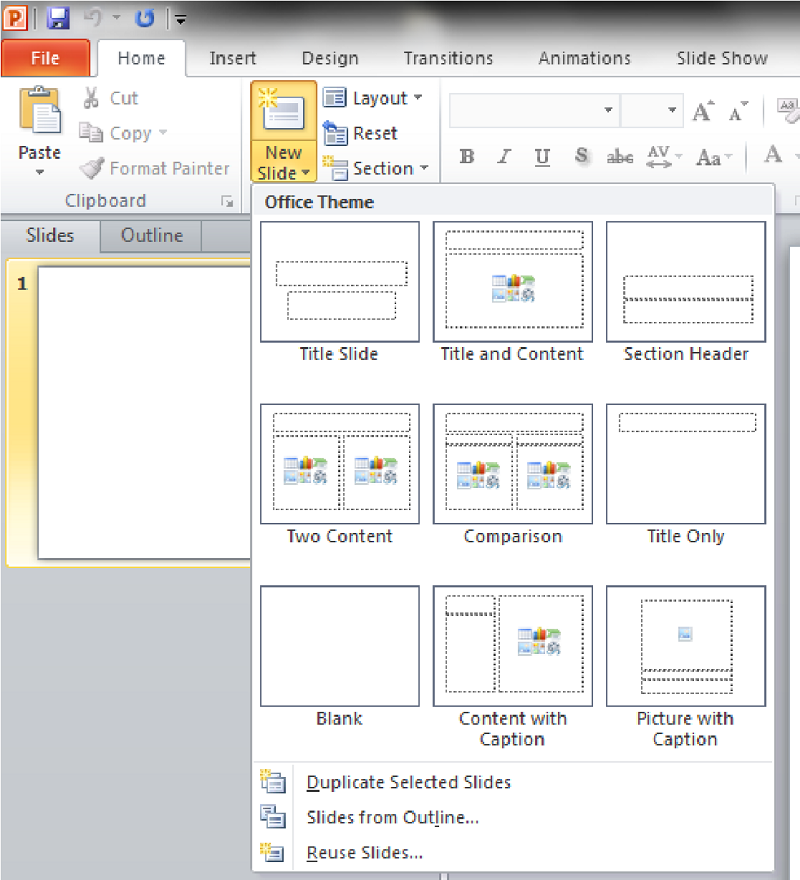
Если открыть программу PowerPoint, на экране автоматически появится новый слайд с двумя заполнителями : одним для заголовка и одним для подзаголовка. Расположение заполнителей на слайде называется макетом. В Microsoft PowerPoint имеются и другие заполнители, например для изображений и графических элементов SmartArt.
При добавлении слайда к презентации выполните следующие действия, чтобы одновременно выбрать макет для нового слайда.
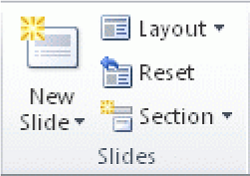
Откроется коллекция с набором эскизов разных доступных макетов слайдов.
Имя каждого макета говорит о содержимом, для которого он разработан.
Заполнители с цветными значками могут содержать текст, но, кроме того, можно щелкнуть такие значки, чтобы автоматически вставить объекты, включая графические элементы SmartArt и картинки из коллекции.
Выберите макет, который планируется использовать для нового слайда.
Новый слайд появится в области слева на вкладке Slides, где он будет выделен как текущий слайд, а большое изображение слайда появится справа в области Slide. Повторите описанную процедуру для каждого слайда, который требуется добавить.
Чтобы определить, сколько слайдов вам понадобится, просмотрите план материала, который требуется представить, и разделите его на отдельные слайды. Вероятно, вам потребуются:
Согласно этой базовой структуре, если у вас есть три основных пункта или раздела, которые требуется представить, вам потребуются не менее шести слайдов: титульный слайд, вступительный слайд, по одному слайду для каждого основного пункта или раздела, а также заключительный слайд.
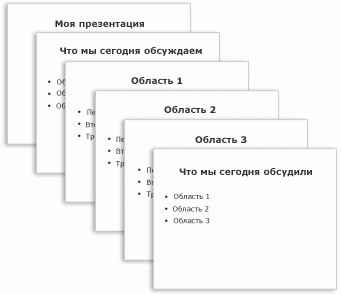
Если один из основных пунктов или разделов содержит материал большого объема, для этого материала можно создать подгруппу слайдов с той же базовой структурой.
Совет. Оцените, в течение какого времени каждый слайд будет показываться на экране в ходе презентации.
Чтобы изменить макет существующего слайда, необходимо выполнить следующие действия.
Примечание. Если применить макет, в котором недостаточно заполнителей нужного типа для того содержимого, которое уже присутствует на слайде, для размещения этого содержимого будут автоматически созданы дополнительные заполнители.
Чтобы создать несколько слайдов с аналогичным макетом и содержимым, можно создать один слайд с нужным форматированием и содержимым, которое будет присутствовать на всех слайдах, сделать его копии, а затем добавить к каждому слайду финальные штрихи. Это позволит сэкономить время.
Эту процедуру можно использовать и для вставки копии слайда из одной презентации в другую.
В обычном режиме в области с вкладками "Структура" и "Слайды" откройте вкладку Slides, выберите слайд, который требуется переместить, и перетащите его в нужное место.
Чтобы выбрать несколько слайдов, щелкните их, удерживая нажатой клавишу CTRL.
В обычном режиме в области с вкладками "Структура" и "Слайды" откройте вкладку Slides, щелкните правой кнопкой мыши слайд, который требуется удалить, и выберите команду Delete Slide.
Чтобы просмотреть презентацию в режиме показа слайдов, начиная с первого слайда, выполните указанные ниже действия.
На вкладке Slide Show в группе Start Slide Show нажмите кнопку From Beginning.

Чтобы просмотреть презентацию в режиме показа слайдов, начиная с текущего слайда, выполните указанные ниже действия.
На вкладке Slide Show вгруппе Start Slide Show нажмите кнопку From Current Slide.
Просмотрите эти видеоролики о переходе на Powerpoint 2013. Начните работу с новой версией, чтобы узнать, как выполнять в ней повседневные задачи.