Microsoft Word — это текстовый редактор (процессор), служащий для создания профессионально оформленных документов. Название Word, выбрано не случайно, ведь в переводе с английского это означает «Слово».
Благодаря тому, что Word объединяет в себе самые современные средства форматирования текста, с помощью него можно легко создавать документы любой сложности и систематизировать их. Помимо этого, за счет мощных средств редактирования и изменения, это приложение обеспечивает удобную среду для совместной работы нескольких пользователей над одним документом.
При открытии Word в окне программы отображаются две ее основные части: лента, расположенная сверху (на рисунке ниже выделена красным) и пустой документ, занимающий почти все окно программы.
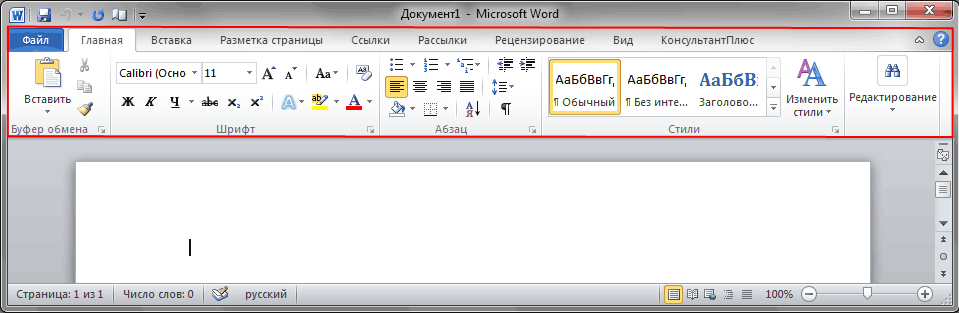
Лента включает в себя набор кнопок и команд, с помощью которых выполняются различные действия над документом и его содержимым (например, изменение размера текста или его печать). Само окно документа, выглядит, как обычный белый лист бумаги и предназначено для ввода всевозможной тестовой информации.
Так же над лентой слева размещается меню быстрого запуска, посередине – название документа, а в правом верхнем углу располагаются кнопки свёртывания, изменения размера и закрытия окна программы.
В открывшемся документе в верхнем левом углу страницы вы увидите курсор, то есть небольшую мигающую вертикальную черту. Данная черта указывает на то, что, начиная с данного места, будут появляться введенные вами символы.
После открытия программы, просто начните печатать, и введённые вами буквы, слова и предложения начнут отображаться на странице документа. Для того чтобы начать печатать на этой же странице, но на строку ниже, необходимо нажать клавишу Enter (Ввод). Количество нажатий на Enter будет соответствовать количеству пропущенных строк. Когда вы вводите текст, курсор постепенно перемещается вправо. Достигнув конца строки, просто продолжайте вводить буквы. Символы и точка вставки автоматически будут перенесены на следующую строку.
Если вам необходимо начать новый абзац, для этого нажмите клавишу Enter. В результате курсор автоматически появится в начале новой строки. Если нужно сделать интервал между абзацами не много больше, еще раз нажмите клавишу Enter перед началом ввода нового абзаца.
Если вам необходимо исправить ошибку в напечатанном тексте, достаточно установить курсор справа от ненужной буквы и нажать клавишу Backspace. При этом курсор удалит символ, стоящий слева от него. Если нужно стереть все слово, нажимайте на указанную клавишу столько раз, пока слово не исчезнет. Есть и другой вариант удаления ошибки: поставьте курсор в начале слова, то есть слева от него и нажмите необходимое количество раз клавишу Del.
Отработайте навыки ввода и редактирования текста, набрав несколько произвольных абзацев, или напечатайте вариант, предложенный нами.
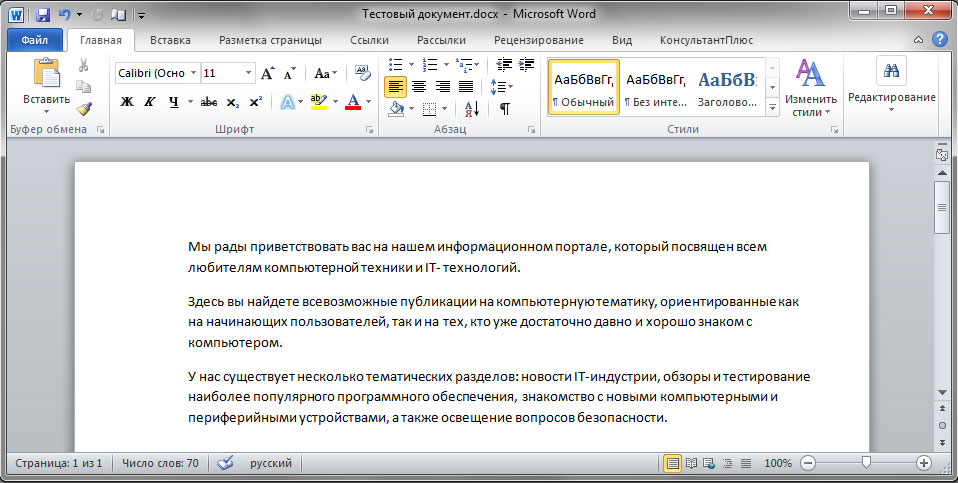
При вводе текста редактор Word предупреждает о наличии грамматических или орфографических ошибок, подчеркивая их волнистой зеленой или красной линией. Зеленое подчеркивание указывает на то, что необходимо проверить грамматику, а красное указывает на возможные орфографические ошибки или на то, что слово (к примеру, имя собственное или географические названия) не распознано, то есть отсутствуют в словаре редактора Word.
Что же сделать с такими подчеркиваниями? Для этого необходимо навести курсор мыши на подчеркнутое слово, и нажать ее правую кнопку. В результате появится небольшое окно с предлагаемыми вариантами исправления. Выберите требуемое слово и нажмите по нему левой кнопкой мыши. Слово будет заменено, а подчеркивание удалено. Если слово не распознано, Word не предложит ни каких вариантов. Следует обратить внимание, что если не исправить такие подчеркивания, они будут отсутствовать на напечатанных страницах документа.
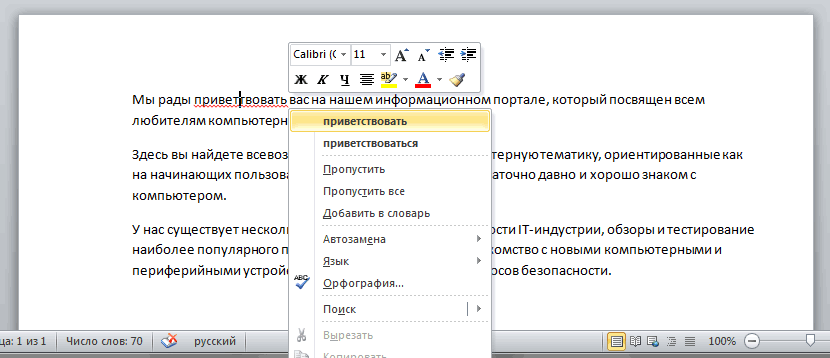
Аналогичные действия можно делать и с подчеркиваниями зеленого цвета. Но имейте в виду, что Word хорошо распознает орфографические ошибки, большую часть из которых довольно просто исправить, а самостоятельно найти грамматические ошибки и ошибки словоупотребления куда труднее. Если вы полагаете, что вы правы, а Word предлагает неправильные варианты, просто пропустите исправление, выбрав соответствующий пункт в меню, вызываемом щелчком правой кнопки мыши, и подчеркивание будет удалено.
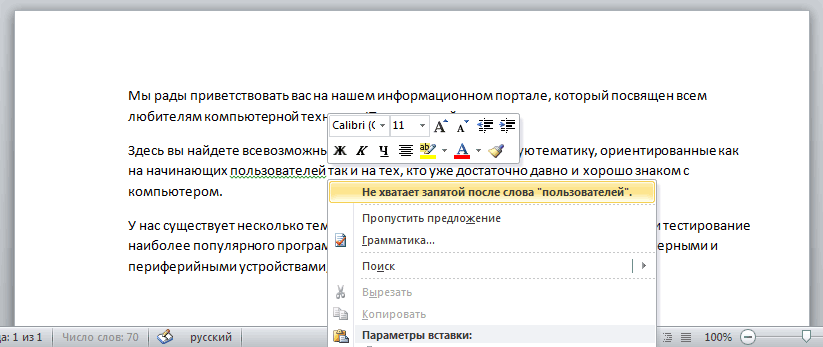
Если вам неудобно заострять внимание на каждом подчеркивании, можно игнорировать их во время набора текста, а по окончании ввода проверить орфографию и грамматику сразу во всем документе. Для этого откройте вкладку Рецензирование сверху на ленте и выберите пункт Правописание в группе Правописание.
Если пока работа с лентой у вас вызывает вопросы, вернитесь к этому моменту позже, так как описание работы с ней пойдет чуть ниже.
Для того чтобы производить какие-либо действия с текстом в документе, его необходимо выделить, а затем уже применить нужную команду к выделенному участку. Чтобы выделить слово целиком или предлог, достаточно на нем сделать двойной щелчок мышью, после чего выделенная область подсветится синим.
Для выделения произвольного куска текста можно воспользоваться двумя способами. В первом случае установите мигающий курсор на начало фрагмента, который требуется выделить. Затем нажмите клавишу Shift и, не отпуская ее, щелкните в конце нужного фрагмента. После этого, требуемый текст будет выделен синим фоном, чтобы показать, что он выбран. Щелкните в любом месте документа, чтобы отменить выбор.
Во втором случае так же установите мигающий курсор на начало фрагмента, но на этот раз удерживайте нажатой левую кнопку мыши и переместите ее указатель до конца нужного фрагмента. После достижения нужного результата, кнопку нужно отпустить.
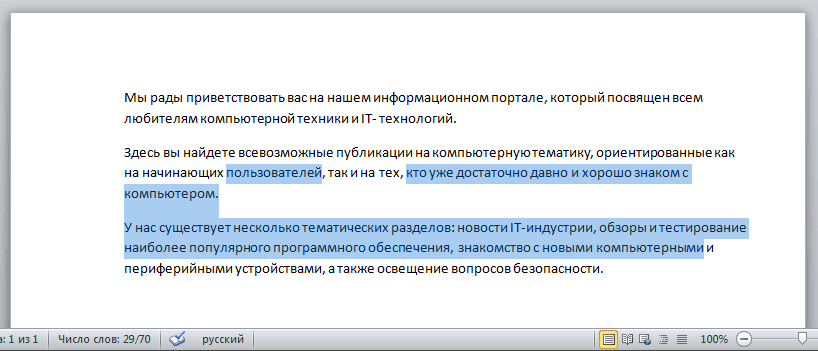
Если нужно выделить несколько фрагментов в разных частях текста, используйте клавишу Ctrl. Выделите первый участок текста любым способом, затем нажмите Ctrl и, не отпуская ее, выделите следующий участок, после чего клавишу можно отпустить. Если нужно выделить еще один фрагмент, опять нажмите клавишу Ctrl и продолжайте.
Что бы привлечь внимание к важной информации, например, можно сделать текст полужирным, курсивным или подчеркнутым. Но это мелочи. Можно изменить его размер, стиль, цвет, фон и применить к нему элементы анимации. И даже это далеко не весь список возможностей, которые предоставляет Word пользователям при работе с текстом.
Теперь самое время вспомним ленту (ленточный интерфейс), о которой шла речь в самом начале статьи, и узнать, как ею можно пользоваться.
Вверху рабочего окна имеется несколько вкладок. Каждая из них содержит определенный набор действий. Нам нужно выбрать вторую вкладку – Главная (если она не выбрана, на нее необходимо щелкнуть левой кнопкой мыши).

Каждая вкладка содержит несколько групп с командами, в которых объединены несколько элементов. На вкладке Главная отыщите группу Шрифт (название групп находятся в нижней строке ленты). В данной группе имеется несколько команд и кнопок, которые позволяют выполнять с текстом различные изменения.
В нашем случае выделите произвольный участок текста или слово целиком, после чего нажмите на соответствующие кнопки в вышеупомянутой группе для изменения его начертания.
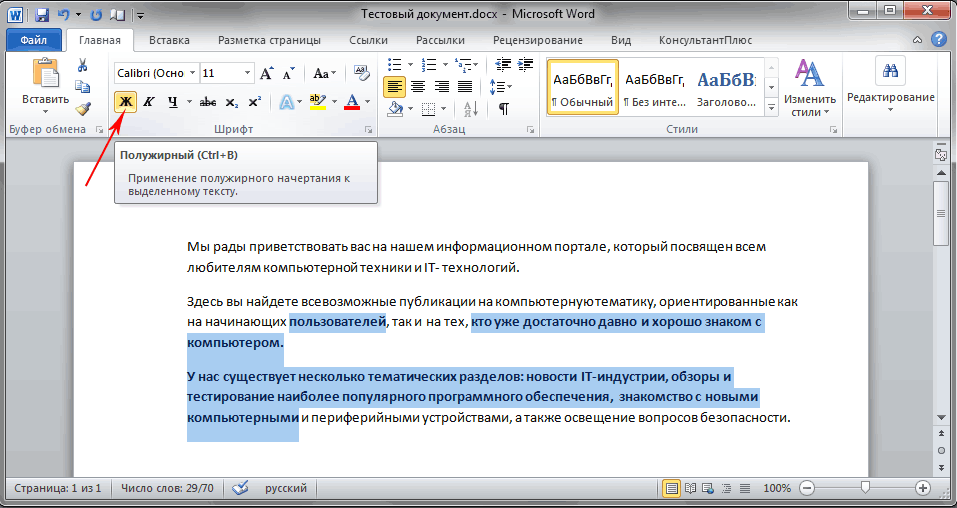
Как видно из рисунка, после нажатия на кнопку Полужирный, выделенный текст изменил свое начертание. А теперь давайте сделаем его еще наклонным и подчеркнутым, нажав на кнопки Курсив и Подчеркнутый.
При этом подчеркивание может быть как обычным сплошным, так и волнистым, пунктирным, двойным и т.д. Используйте кнопку с треугольником справа, чтобы увидеть весь список возможных вариантов.
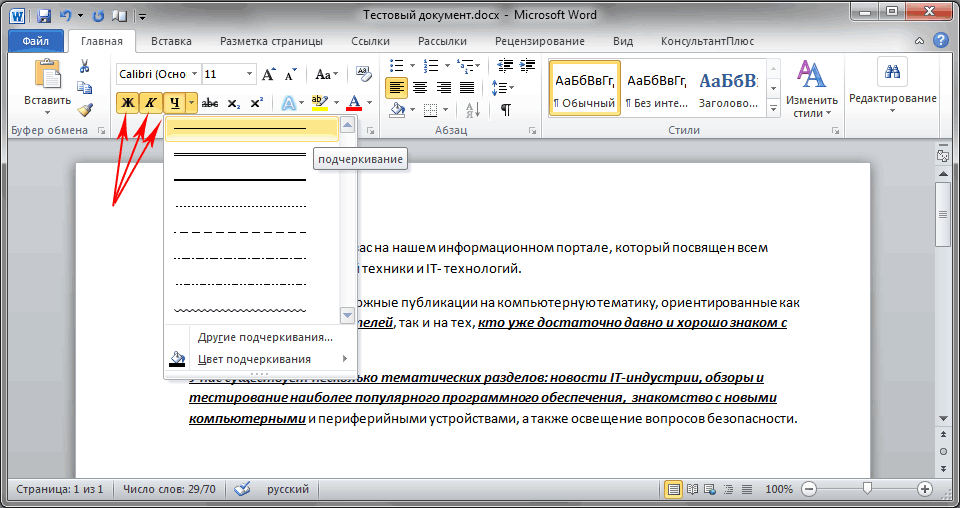
Из нашего примера видно, что вы можете применять несколько видов форматирования к одному выделенному фрагменту.
Как вы, наверное, уже заметили, группа Шрифт содержит довольно много различных полезных кнопок, дающих возможность изменить тип и цвет шрифта, его размер, зачеркнуть шрифт или преобразовать в надстрочные и подстрочные знаки, добавить анимацию или фон. Выделите какой-нибудь фрагмент текста и самостоятельно попробуйте применить к нему все эти возможности форматирования, нажимая на соответствующие кнопки.
Рассмотренный в предыдущем разделе способ внесения изменений удобен только в том случае, если требуется поменять формат всего нескольких символов, слов или предложений. Для применения сразу нескольких типов форматирования ко всему документу предназначены стили.
Различные виды стилей доступны на вкладке Главная в группе Стили. Достаточно выбрать какой-либо стиль, что бы автоматически изменились шрифт, размер текста, атрибуты и форматирование абзаца. Например, можно одновременно изменить начертание шрифта, сделать текст крупнее и добавить форматирование полужирным.
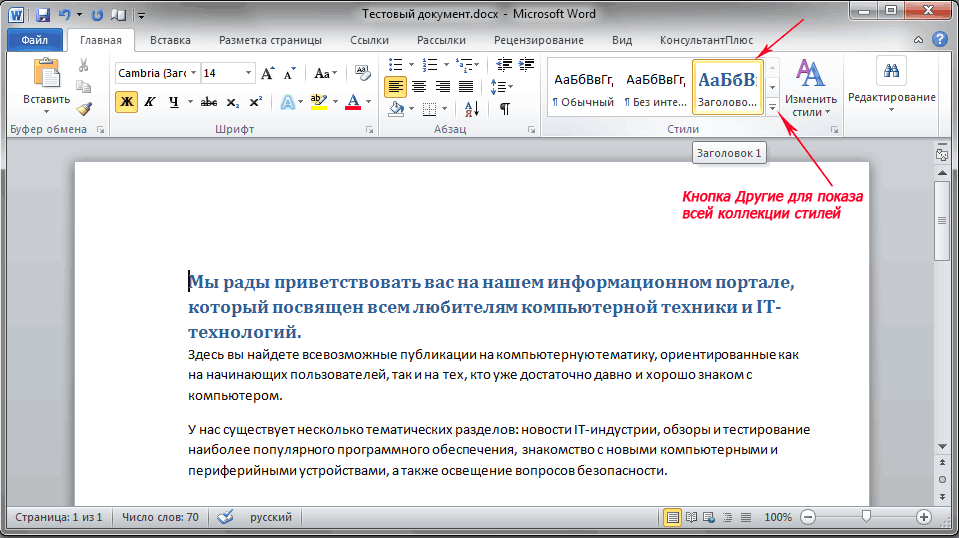
Как видно, из рисунка, после выбора стиля под названием Заголовок 1, наш первый абзац преобразовался в заголовок (увеличился размер шрифта, изменился его цвет и толщина).
Чтобы поэкспериментировать, на вкладке Главная в группе Стили поочередно наводите курсор мыши на различные стили. Таким образом, вы сможете увидеть те изменения, которые произойдут с документом, после того, как вы захотите применить какой-либо вариант. Что бы окончательно применить выбранный стиль, достаточно просто щелкнуть по нему левой кнопкой мыши. Для просмотра других стилей можно открыть коллекцию, нажав кнопку в правом нижнем углу блока со стрелкой Другие.
Если вам необходимо в документе создать список, это также можно сделать на вкладке Главная в группе Абзац (которая находится справа от группы Шрифт).
Давайте потренируемся. Прежде всего, разделите текст, который будет преобразовываться в список по разным абзацам с помощью клавиши Enter. При этом, это могут быть как отдельные слова, так и целые предложения.
В нашем примере, мы решили оформить списком последний абзац.
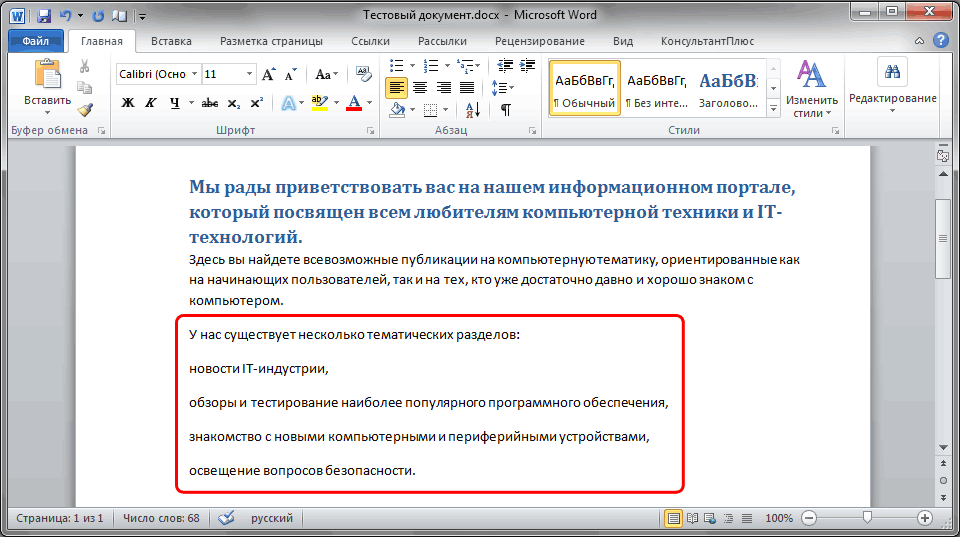
Теперь выделите текст, который требуется преобразовать в список. В группе абзац нажмите на кнопку Маркеры. Текст будет преобразован в маркированный список. Не снимая выделение со списка, нажмите кнопку Нумерация для создания нумерованного списка.
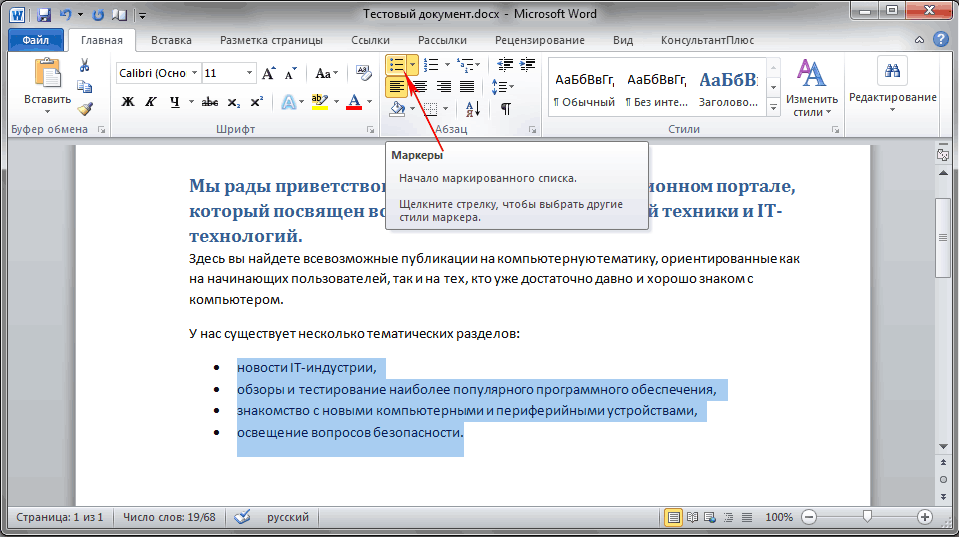
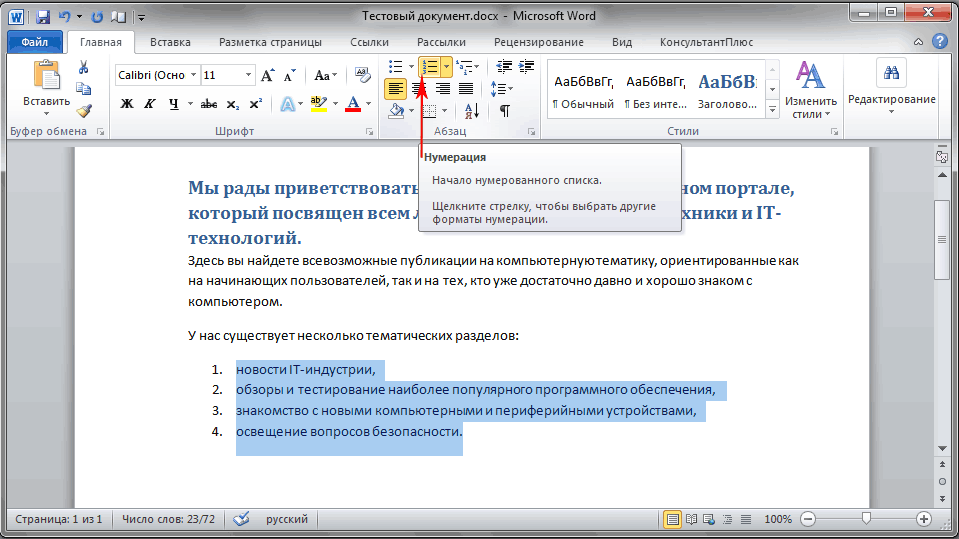
Поля страницы – это пустое пространство по ее краям. По умолчанию ширина полей вверху, внизу, слева и справа страницы составляет 2 см, 2 см, 3 см и 1,5 см соответсвенно . Это наиболее распространенная ширина полей, которая часто используется для большинства документов. Но, если потребуются поля иного размера, необходимо знать, как их изменить. Поля других размеров могут быть удобны, к примеру, при создании коротких писем, рецептов, приглашений или стихотворений.
Для изменения размеров полей тоже применяется лента. Только на этот раз используйте вкладку Разметка страницы. Сначала необходимо щелкнуть ее, чтобы выбрать, а потом в группе Параметры страницы выбрать пункт Поля. Перед вами появятся изображения (значки) полей и их размеры.
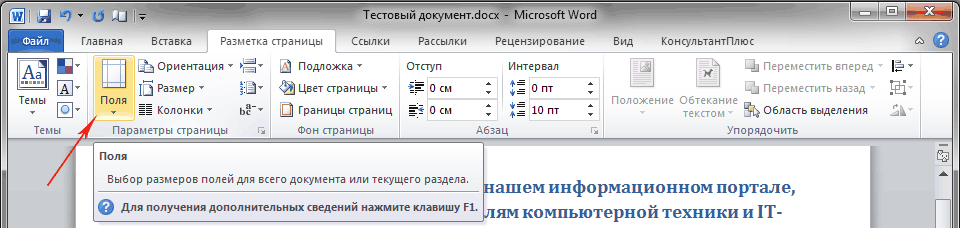
Первое значение списка – поле Обычное, которое активно в данный момент. Чтобы создать более узкие поля, необходимо нажать кнопку Узкое. Если требуется сделать левое и правое поля значительно шире, нажмите кнопку Широкое. При выборе типа полей, они автоматически будут применены ко всему документу.
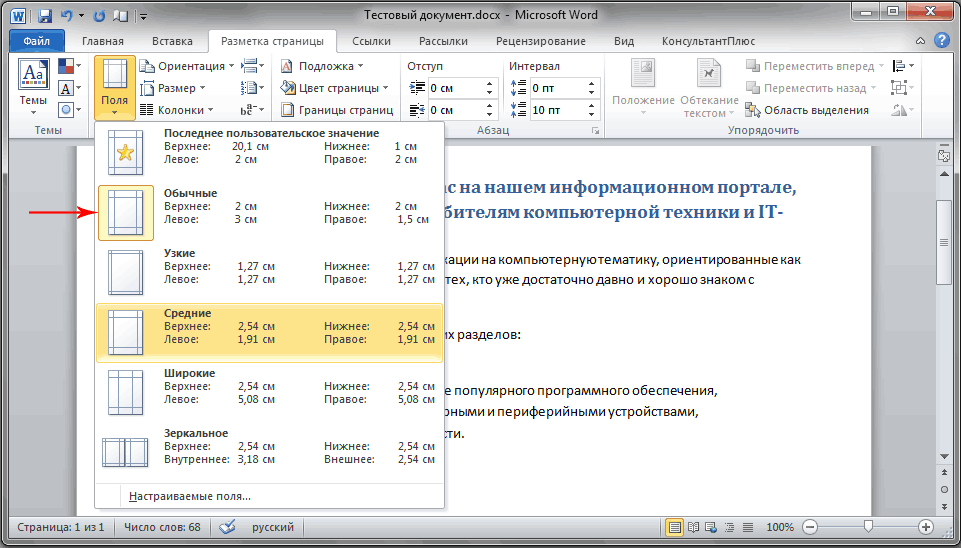
При выборе полей, цвет фона их значков будет изменяться. При повторном нажатии на кнопку Поля, благодаря такому изменению цвета фона, можно определить, какой размер полей установлен.
Чтобы не потерять сделанные изменения в работе, их требуется сохранить, и чем раньше это сделать, тем лучше. Для этого на ленте откройте самую первую вкладку Файл. Появится большое окно, называемое Backstage, в котором можно совершать различные операции, к примеру, сохранять, открывать, печатать документы и так далее.
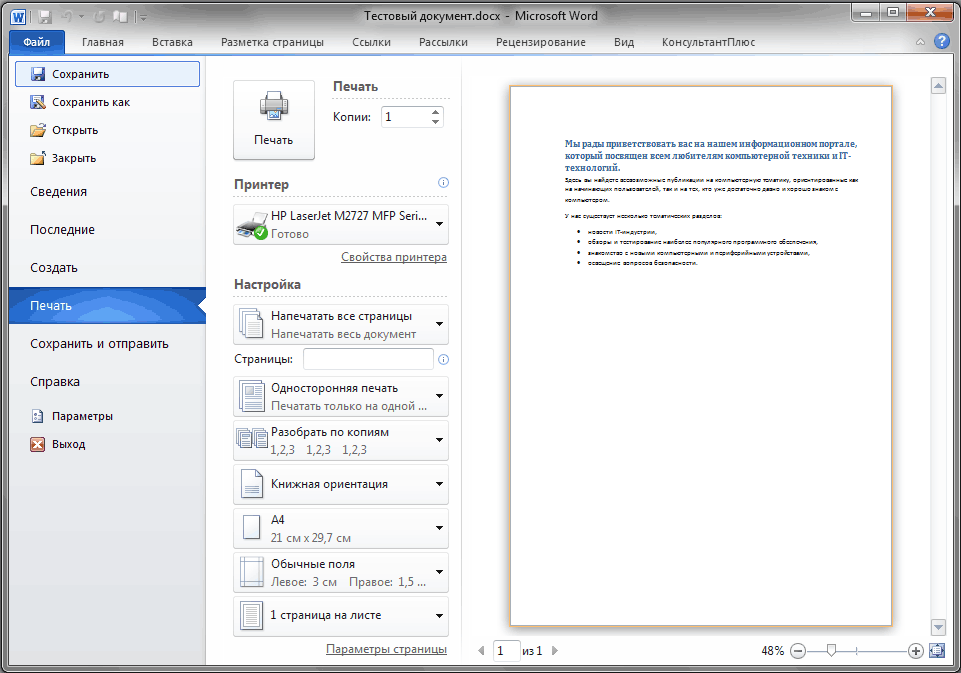
В левой области появившегося окна выберите пункт Сохранить. Появится новое окно меньшего размера. В данном окне нужно указать, в каком месте на компьютере требуется сохранить документ, а также какое он будет иметь имя. После сохранения документа продолжайте работу, периодически сохраняя его. Так же сохранять документь в любой момент времени очень удобно нажатием сочетания клавиш Ctrl+S.
Если документ уже готов к тому, чтобы вывести его на печать, снова откройте вкладку Файл. В левой области открывшегося меню выберите команду Печать. Появится большое окно, в котором необходимо нажать на строку Печать. Конечно, предварительно при этом к компьютеру должно быть подключено печатающее устройство – принтер или МФУ. Как и во многих других случаях вывести документ на печать можно с помощью горячих клавиш - в этом случае, это сочетание клавиш Ctrl+P.
После того, как работы над текстовым документом завершены, и документ сохранен, закройте файл. Для этого откройте вкладку Файл и в левой области нажмите Закрыть.
Чтобы отыскать документ после того, как вы его закрыли, просмотрите список Последние документы. Щелкните документ в списке, и он откроется.
Для завершения работы в Word во вкладке Файл выбирите команду Выход в самом низу меню или просто нажмите на крестик в правом верхнем углу окна программы.
При работе с документом, иногда возникает необходимость доработать его некоторые участки, например, ввести новое предложение или абзац. Для того чтобы ввести текст в любом другом месте документа, необходимо туда переместить мигающий черный курсор. Существует несколько способов, позволяющих сделать это.
В самом распространенном случае просто переместите указатель мыши в нужное место и щелкните левой кнопкой мыши, чтобы вставить там курсор. Затем начните вводить текст.
Эту же операцию можно сделать и с помощью клавиатуры. Клавиши со стрелками вверх, вниз, влево и вправо перемещают курсор в соответствующих направлениях на одну строку или на один знак. Можно также нажать сочетание клавиш Ctrl+Стрелка (здесь знак "+" означает, что нужно нажать клавишу Ctrl и, не отпуская ее, нажать клавишу со стрелкой), чтобы переместить курсор влево или вправо на одно слово, а также вверх или вниз на один абзац.
Клавиша End поможет переместить курсор в конец строки абзаца, а клавиша Home, в ее начало. Сочетание клавиш Ctrl+Home переместит курсор в самое начало документа, а Ctrl+End, соответственно в самый его конец.
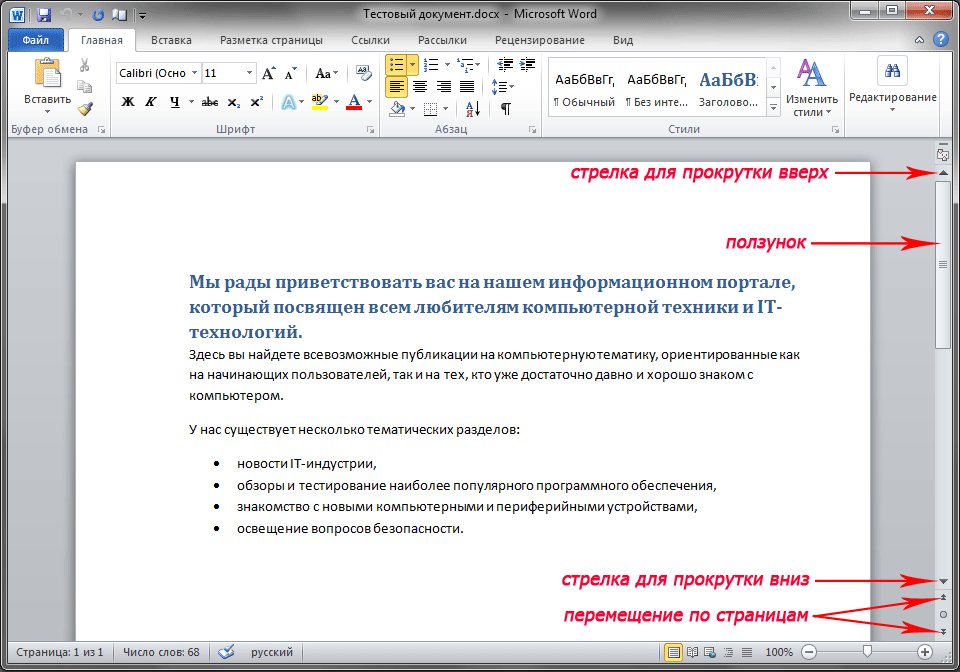
Если текстовый документ очень большой, то перемещаться по нему вверх либо вниз при помощи клавиш со стрелками – очень неудобно. Вместо этого можно использовать полосу прокрутки, которая расположена с правой стороны окна текстового редактора. Чтобы ею воспользоваться, нужно нажать левой кнопкой мыши на ползунке (перемещаемая область полосы прокрутки) и, удерживая ее нажатой, переместить указатель мыши вниз либо вверх. Кроме того, для этого можно использовать стрелки, которые расположены на концах полосы прокрутки. И конечно, не забывайте про колесико мышки, с помощью которого можно так же прокручивать документ вверх или вниз.
Также, прокрутку текстового документа можно осуществить при помощи клавиатуры. Для этого нужно нажать клавишу Page Down (PgDn), чтобы прокрутить документ на одну страницу вниз, либо клавишу Page Up (PgUp) для прокрутки на одну страницу вверх.
Знаки форматирования служат для корректного и профессионального редактирования документов. Именно они помогают точно и правильно ориентироваться в документе, видеть промахи набора текста, и ошибки форматирования, например, лишние табуляции, пробелы, абзацы и тому подобное.
Предположим, что было введено несколько абзацев текста. Они находятся на достаточно большом расстоянии друг от друга, а один из них, к примеру, смещен немного вправо относительно остальных. Всю картину форматирования можно наглядно увидеть, если посмотреть на знаки форматирования, которые по мере ввода текста автоматически вставляются в документ.
Данные знаки постоянно находятся в документе, но по умолчанию они не отображаются. К примеру, при каждом нажатии на клавишу Пробел, в том числе между словами, вставляется точка. Одна точка – это один пробел, две точки, значит два пробела. По правилам, слова необходимо отделять друг от друга только одним пробелом.
Для создания абзацев в документе используется клавиша Enter (Ввод). При каждом нажатии данной клавиши в документ вставляется специальный знак абзаца, который немного похож на букву «Р», только повернут в другую сторону. Если между абзацами три таких знака, это означает, что клавиша Enter была нажата трижды. Таким образом, можно создать дополнительное пространство между абзацами.
При нажатии клавиши табуляции Tab в документ вставляется стрелка. Данный знак появляется при каждом нажатии на указанную клавишу. Клавиша Tab используется для того, чтобы сместить абзац в правую сторону, а при нажатии Shift+Tab - в левую.
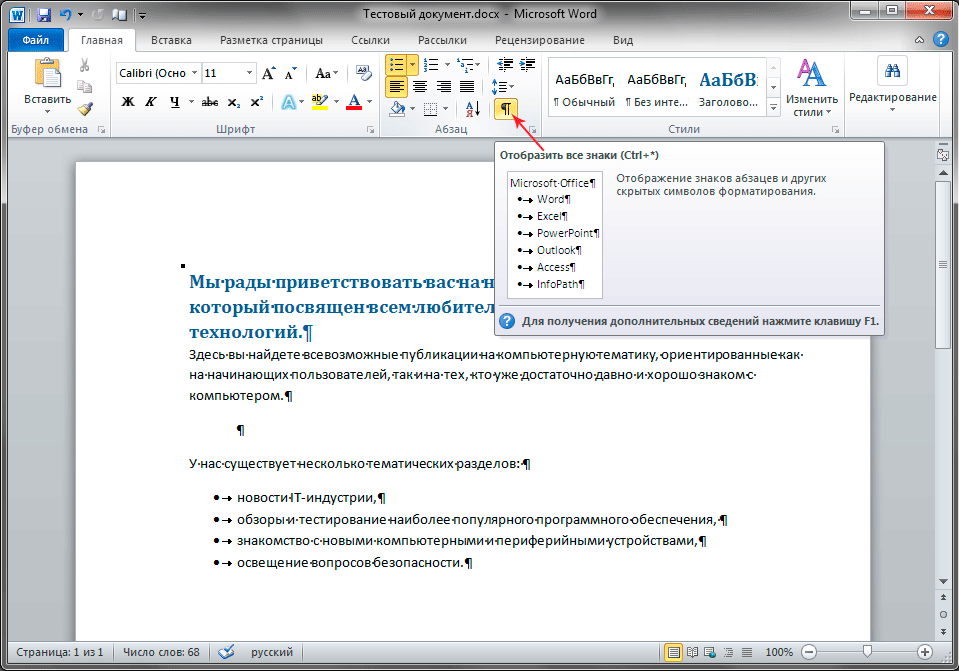
Для того чтобы отобразить непечатаемые знаки форматирования, необходимо воспользоваться лентой, которая расположена в верхней части окна текстового редактора. На вкладке меню Главная в группе Абзац нужно нажать кнопку Отобразить все знаки, а чтобы скрыть данные знаки, нужно нажать на кнопку еще раз.
Если вы захотите удалить некоторые ненужные знаки форматирования, то это делается так же, как и со всеми остальными символами, цифрами и буквами – клавишами Delete (Del) и Backspace.
Эти знаки имеют чисто информативный характер и служат в качестве вспомогательного инструмента для редактирования документов. Поэтому они в любом случае не будут напечатаны на страницах, даже если отображаются на экране.
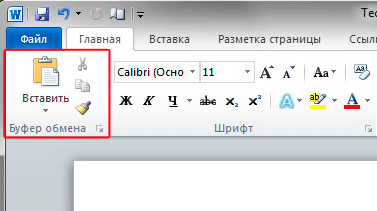
В первой части материала Microsoft Word 2010 для начинающих было показано, как выделяется и удаляется текст. Но, как переместить текст из одного места в другое? Для этого нет необходимости удалять текст в одном месте и вводить его заново, но уже в другом. Переметить текст можно при помощи команд «Вырезать» и «Вставить».
Допустим, необходимо переместить предложение из первого абзаца в третий. Сначала необходимо выделить перемещаемое предложение. Кстати, более быстро и удобно это можно сделать, если, удерживая нажатой клавишу Ctrl и щелкнуть левой кнопкой мыши на любую часть предложения. Далее на ленте, расположенной вверху окна выберете вкладку Главная и в группе Буфер обмена щелкните на кнопку Вырезать.
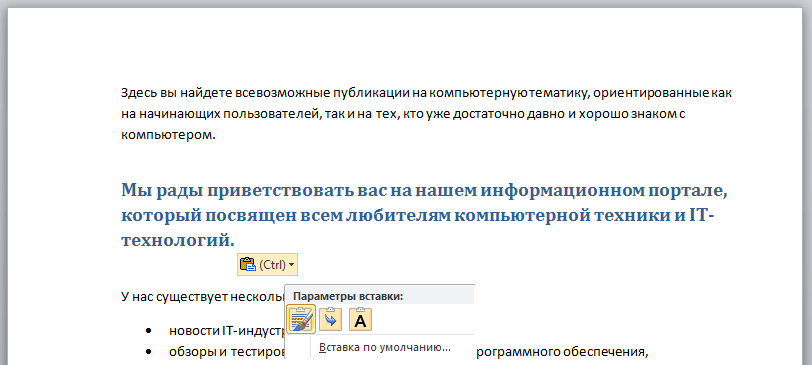
Теперь установите курсор в то место, куда нужно вставить предложение и на той же вкладке Главная в группе Буфер обмена нажмите кнопку Вставить. В результате предложение появится после курсора.
Те же самые действия можно выполнить, используя комбинацию клавиш Ctrl+C либо Ctrl+Insert для того, чтобы вырезать указанный фрагмент текста. Что бы вставить предложение, нажмите комбинацию клавиш Ctrl+V либо Shift+Insert. В отличие от других методов перемещения текста в документе, этот метод является самым быстрым и удобным.
В обоих случаях обратите внимание на кнопку, которая появилась под вставленным текстом. Это кнопка Параметры вставки. Если нажать эту кнопку, откроется меню, в котором можно выбрать способ вставки данных в документ.
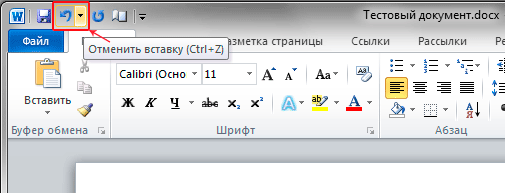
По умолчанию выбран параметр Сохранить исходное форматирование. Это означает, что форматирование, которое было в предложении до его вырезания, будет сохранено. В этом случае между исходным и конечным форматированием не будет никакой разницы, поэтому не придется совершать дополнительных действий.
Параметр Объединить форматирование позволяет применить к вставленному предложению форматирование текущего документа. Этот вариант целесообразно выбрать, если предложение вырезано (или скопировано) из другого документа, содержащего другое форматирование (например, другой стиль или размер шрифта).
Параметр Сохранить только текст позволяет вставить только текст без форматирования и объектов, например изображений, которые также могли быть вырезаны или скопированы.
Кнопка будет отображаться до тех пор, пока в документе не будет выполнено другое действие.
Допустим, предложение было перемещено, но ожидаемый результат не оказался положительным. К счастью, не нужно опять повторять процесс перемещения, чтобы вернуть вырезанное предложение на первоначальное место. Для этого можно воспользоваться командой Отменить, то есть на панели быстрого доступа слева вверху окна текстового редактора нужно нажать кнопку с закругленной влево стрелочкой. В результате последнее выполненное действие, в данном случае – вставка предложения – будет отменено.
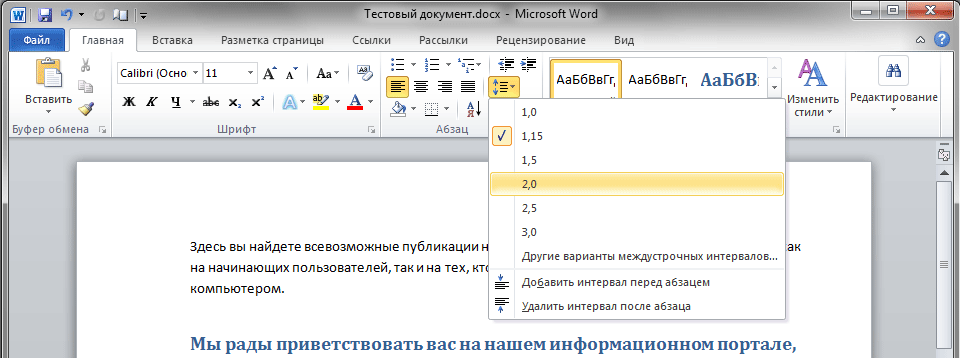
Если нажать на кнопку Отменить еще раз, то можно отменить и предыдущую операцию, то есть вырезание предложения. Эти действия также можно выполнять при помощи комбинации клавиш Ctrl+Z. Если дважды нажать на комбинацию указанных клавиш, то предложение окажется в прежнем месте.
Если необходимо уменьшить либо увеличить интервал между строками в выделенном фрагменте текста либо во всем документе, к примеру, в адресе письма, это можно сделать, настроив параметры интервала.
Чтобы поменять междустрочный интервал по всему документу, нужно выделить весь текст, нажав комбинацию клавиш Ctrl+А. Если нужно поменять интервал между строками только в одном абзаце, достаточно только поместить курсор в любое место выбранного абзаца. В данном случае выделять абзац не нужно.
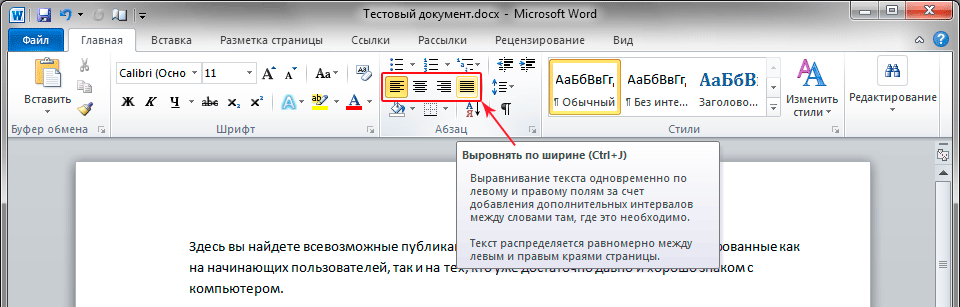
На вкладке ленточного меню Главная в группе Абзац необходимо нажать кнопку Интервал. Флажок в списке означает фактическое значение интервала. Чтобы увидеть, как будут выглядеть строки с большим или меньшим значением интервала, в открывшемся списке наводите указатель мыши на различные значения, но не щелкайте на них. Междустрочный интервал в документе будет изменяться. Не беспокойтесь — изменения не будут применены, пока какой-либо пункт не будет выбран щелчком левой кнопки мыши.
Выравниванием по горизонтали определяется внешний вид и ориентация краев текста. Абзацы могут быть выровнены по левому краю (левый край абзацев граничит с левым полем), по правому краю, по центру либо по ширине (текст равномерно распределяется по левому и правому краям).
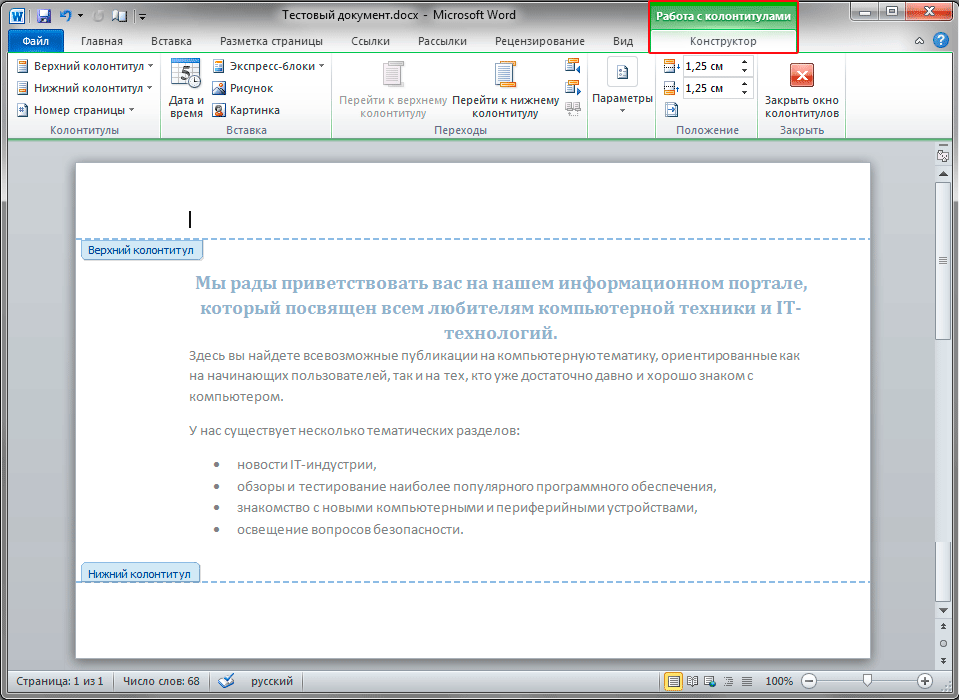
Чаще всего применяется выравнивание по левому краю, но выравнивание можно изменить для одного и нескольких абзацев, либо для всего документа. К примеру, в некоторых документах заголовки выравниваются по центру страницы. Для этого необходимо выделить либо только нужный текст, либо нажать комбинацию клавиш Ctrl+A, чтобы выделить весь документ. На вкладке меню Главная в группе Абзац можно попробовать применять различные варианты выравнивания текста, нажимая на соответствующие кнопки: По левому краю, По центру, По правому краю либо По ширине.
Колонтитулы – это небольшие области с фрагментами данных, расположенные в самой верхней и нижней части страницы документа. Как правило, в них размещается всевозможная служебная информация, например, дата создания документа, название организации или нумерация страниц.
В отличие от текста расположенного в основной части документа, который можно выделить и отредактировать, текст в этих областях не выделяется. Так как же редактировать верхний и нижний колонтитулы?
Сделать это можно двумя способами. Самый простой – это дважды щелкнуть левой кнопкой мыши область в верхней или нижней части страницы. В результате область колонтитулов открывается для редактирования, о чем свидетельствует появившаяся синяя пунктирная линия. Теперь можно работать с содержимым этой области, например, вводить текст.

Обратите внимание, что в момент, когда область колонтитулов активна, на ленте становится доступна вкладка Работа с колонтитулами – Конструктор. На ней расположены основные команды добавления их содержимого. Здесь вы найдете кнопки Верхний колонтитул, Нижний колонтитул и Номер страницы, которые открывают библиотеки стилей колонтитулов.
В группе Вставка размещаются кнопки Дата и время, Экспресс-блоки (с полями для создания содержимого), а так же Рисунок и Картинка для вставки в колонтитулы изображений. Группа Переходы служит для перехода между колонтитулами в документе.
Для примера, мы в колонтитулах разместили название нашего сайта и дату создания документа. Теперь эта информации будет отображаться на всех страницах документа автоматически.
После завершения редактирования, можно нажать кнопку Закрыть окно колонтитулов, чтобы закрыть соответствующую область. Так же это можно сделать, дважды щелкнув на текст документа. В результате будет снова активирован основной текст, а область колонтитулов закроется.
Команды для работы с колонтитулами так же находятся и на вкладке Вставка в соответствующей группе. С них можно начать, если колонтитулы еще не созданы. Здесь расположены все те же основные команды, которые мы рассмотрели выше. При выборе любой из них, область колонтитулов активируется автоматически.
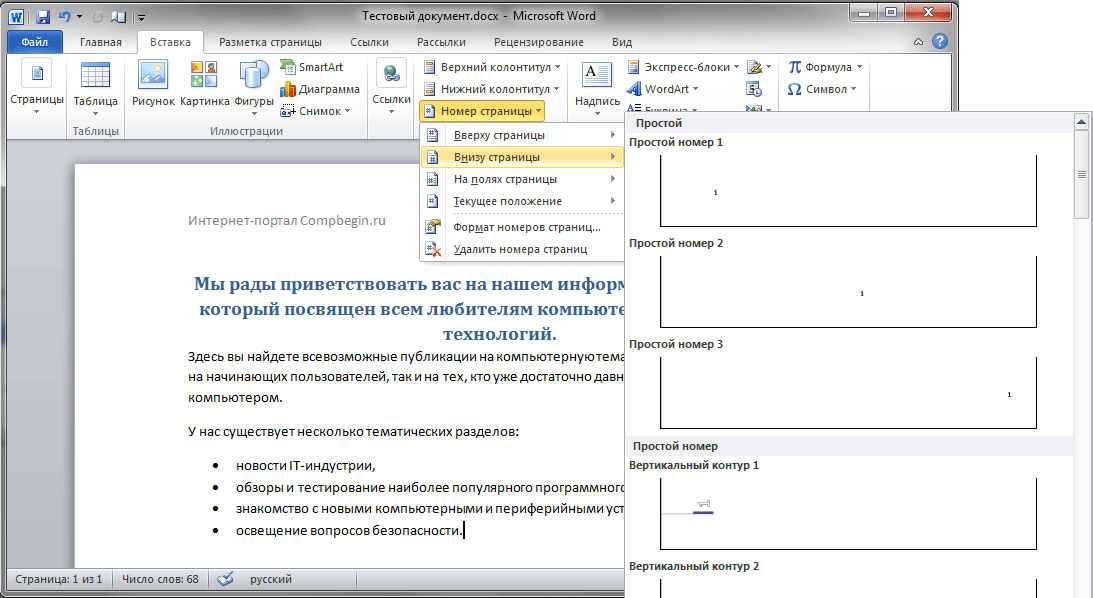
Как вы уже поняли из предыдущего раздела, нумерация страниц располагается внутри колонтитулов. Если вы захотите пронумеровать страницы вашего документа, то быстрее всего для этого воспользоваться коллекцией номеров страниц.
На ленте выберите вкладку Вставка и нажмите на кнопку Номер страницы. В ниспадающем меню вы увидите возможные варианты размещения номеров страниц. Наведите курсор мыши на нужную строку, и перед вами откроется список стилей и их вариаций, доступных для этой области.
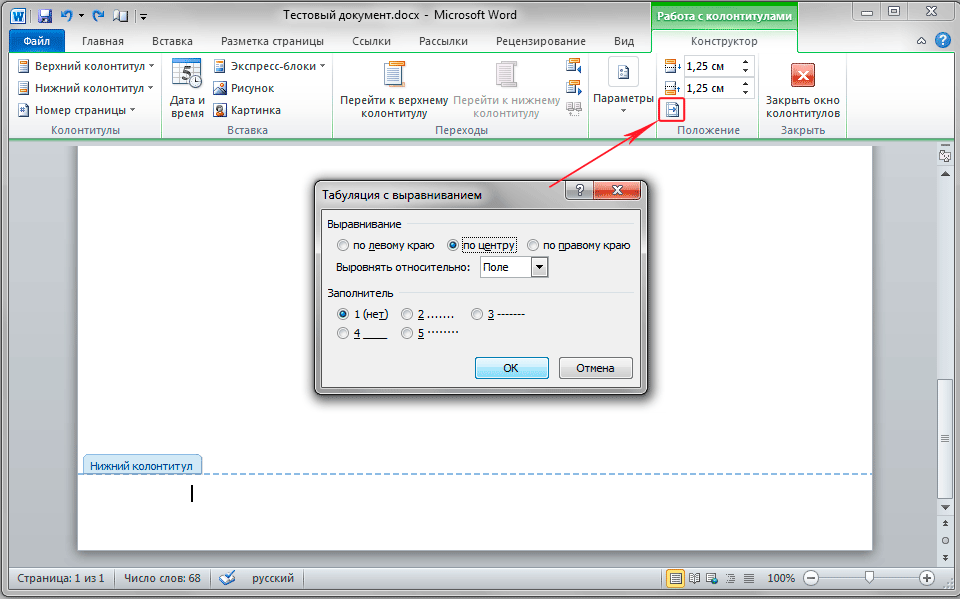
Если вы не хотите использовать стили из коллекции Word, то для создания нумерации можно использовать экспресс-блоки. Откройте область колонтитула для редактирования любым способом и переведите курсор в тот (верхний или нижний), где будут должны отображаться номера страниц.
Чтобы задать нужное расположение номера страницы воспользуйтесь кнопкой Вставить табуляцию с выравниванием в группе Положение на закладке Работа с колонтитулами. После щелка мыши на ней, откроется окно, где вы сможете выбрать выравнивание по левому краю, по центру или по правому краю.
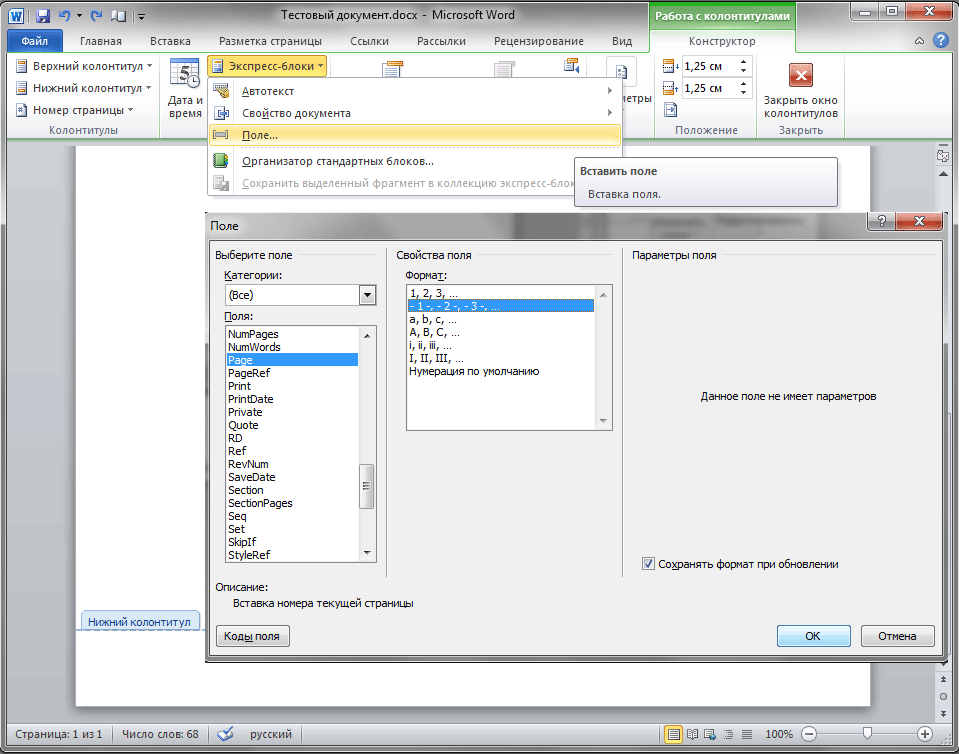
Теперь на этой же вкладке в группе Вставка выбираем кнопку Экспресс-блоки и выбираем вариант Поле. В открывшемся окне в списке слева Поля находим вариант Page (страница). В свойствах поля можно изменить формат чисел, например на римские или буквенные обозначения. Выбрав подходящий вариант, нажимайте ОК.
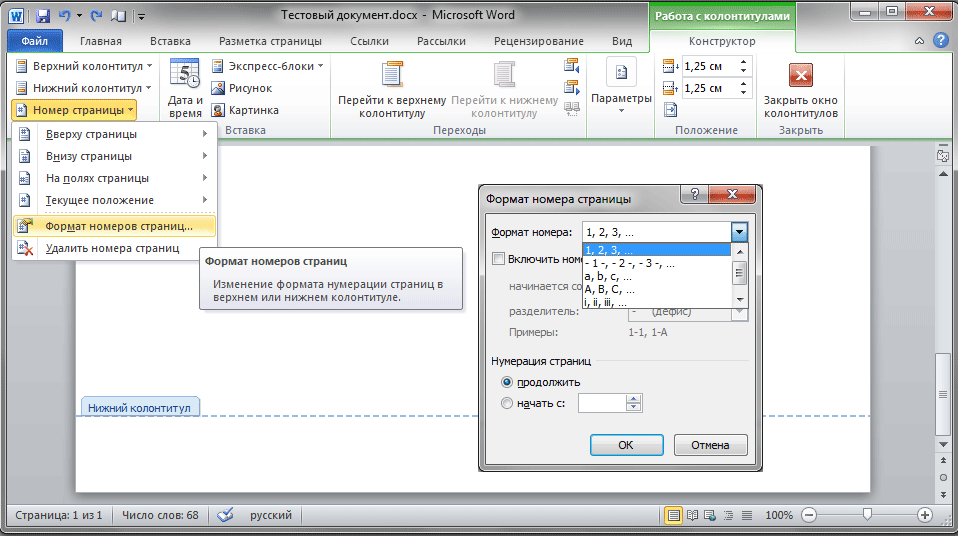
Если вы решили изменить параметры номеров страниц по умолчанию во всем документе, то для этого нажмите на кнопку Номер страницы в группе Колонтитулы, а там выберите пункт Формат номеров страниц. В открывшемся окне выберите нужный формат номера и нажмите ОК.
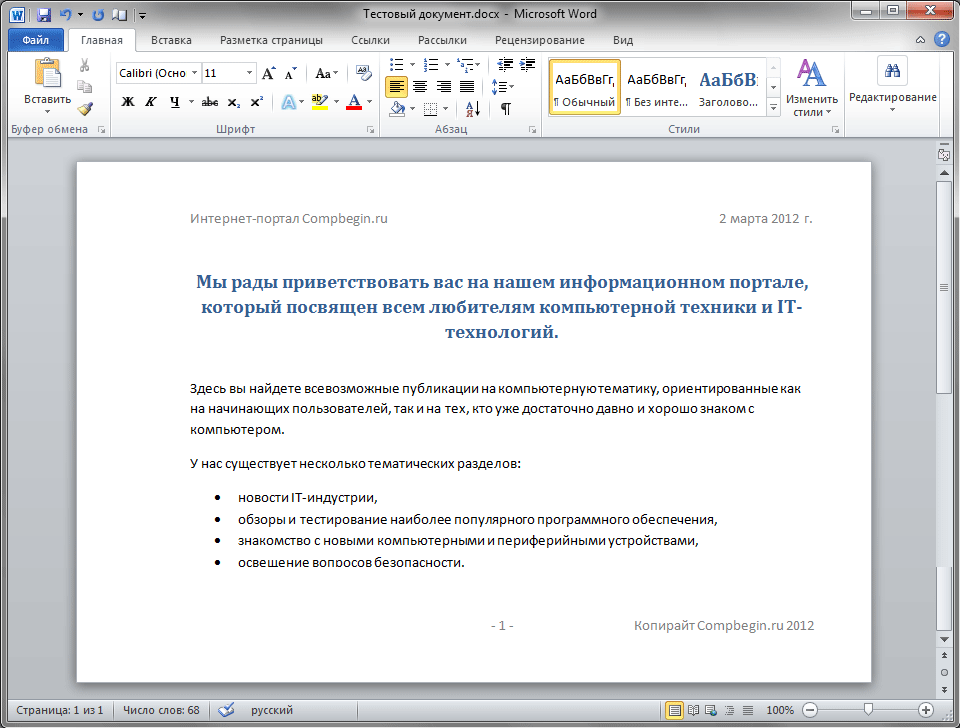
Просмотрите эти видеоролики о переходе на Word 2013. Начните работу с новой версией, чтобы узнать, как выполнять в ней повседневные задачи.
Быстрое начало работы (2:47). Из этого видеоролика вы узнаете о пяти важнейших изменениях в Word 2013.
Первое знакомство с Word 2013 (4:24). В этом видео представлено подробное описание работы в Word 2013 — от запуска до сохранения файла. Вы также узнаете, как преобразовать DOC-файл в формат DOCX.
Организация элементов (2:12). В этом видеоролике показаны три основные рабочие области: документ, лента и Backstage.
Подробнее о ленте (4:14). Вы ознакомитесь с лентой и узнаете, где находятся кнопки, меню и команды, привычные вам по предыдущим версиям.
Сохранение, публикация и общий доступ (3:17). Сохраните файл на своем компьютере или в веб-службе, например OneDrive. Затем узнайте, как им можно поделиться, даже если другие пользователи работают с более старой версией Office.