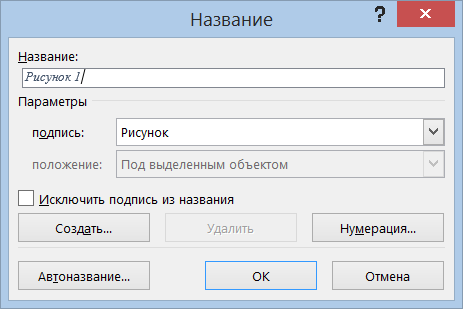Оформление результатов технической и научной деятельности является одним из важнейших этапов работы. В России и СНГ наиболее подробно и четко правила оформления сформулированы в следующих нормативных документах: ГОСТ 2.106-96; ГОСТ 7.32-2001; ГОСТ 2.105-95; и др. Эти источники дают обширную исчерпывающую информацию об правилах оформления технических документов. Также каждое предприятие утверждает свой стандарт организации, основываясь на вышеперечисленных ГОСТах. В СФУ имеется несколько стандартов, для студентов такой стандарт носит название «Система менеджмента качества. Общие требования к построению, изложению и оформлению документов учебной деятельности» от 2014 г., № СТО 4.2-07-2014.
Оформление текстовых документов проводится с помощью текстового процессора Microsoft Word. Имеет смысл рассмотреть способы оптимизации и ускорения работы с Word посредством встроенных полезных функций. Их освоение займет немного времени и принесет большую пользу в будущем. Разберем, как правильно оформлять документы на примере СТО 4.2-07-2014.
Начнем с параметров листа. По СТО 4.2-07-2014 текстовые документы выполняют печатным способом с использованием компьютера и принтера на одной стороне листа белой бумаги формата А4 (210x297 мм), шрифтом Times New Roman 14 размера, межстрочный интервал принимают одинарный или полуторный. Абзацный отступ должен быть одинаковым по всему тексту документа и равен пяти знакам (12,5 мм).
Текст МД, ДР, БР, КР, контрольных работ, РГЗ, РГР, а также рефератов, эссе, отчетов по всем видам практик, научно-исследовательским и лабораторным работам печатают на листах (без рамки) с соблюдением следующих размеров полей: левого – 30 мм; верхнего и нижнего – 20 мм; правого – 10 мм.
Для выставления полей и формата листа заходим в вкладку «Параметры страницы», как показано на следующем рисунке:
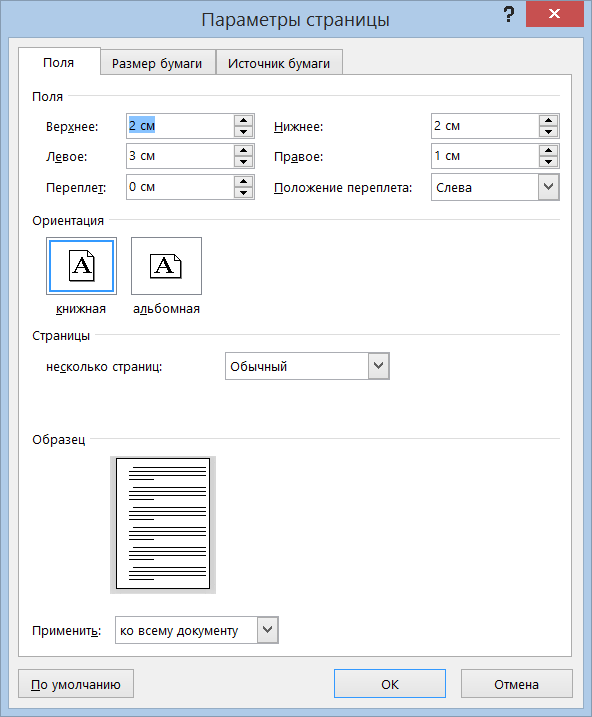
Во вкладке «Размер бумаги» указваем формат А4. Так же устанавливаем растановку переносов.
Далее необходимо создать изменить стиль абзаца «Обычный». Этот стиль будет использоваться в качестве основы для всех будующих стилей и никогда не будет использоваться для оформления. Здесь уместна аналогия с базовым классом в C#.
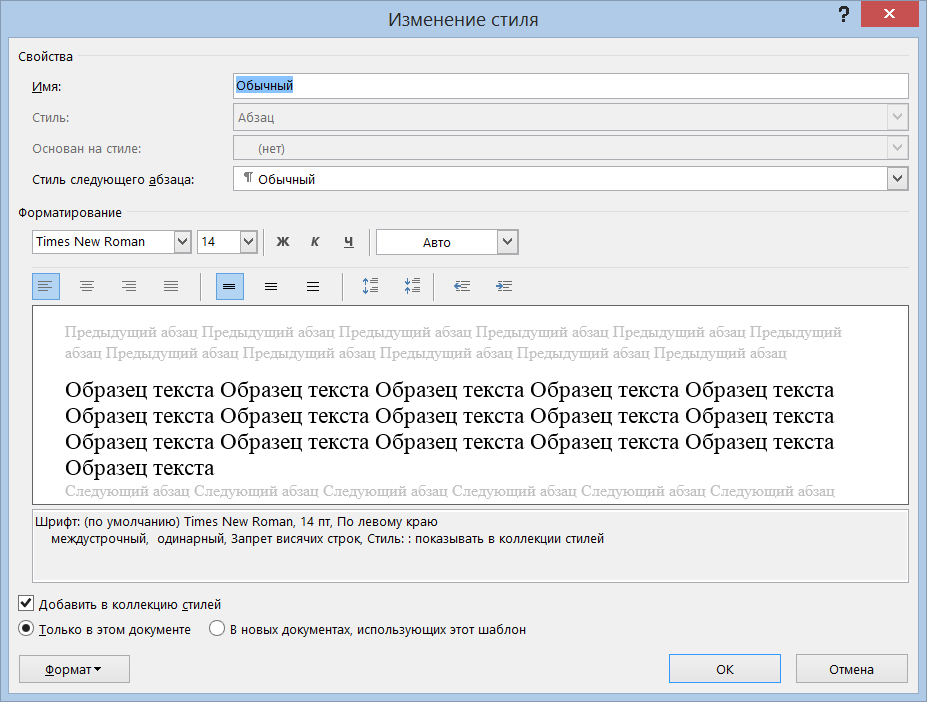
В вкладке «Шрифт» необходимо установить шрифт «Times New Roman», начертание «Обычный», размер 14.
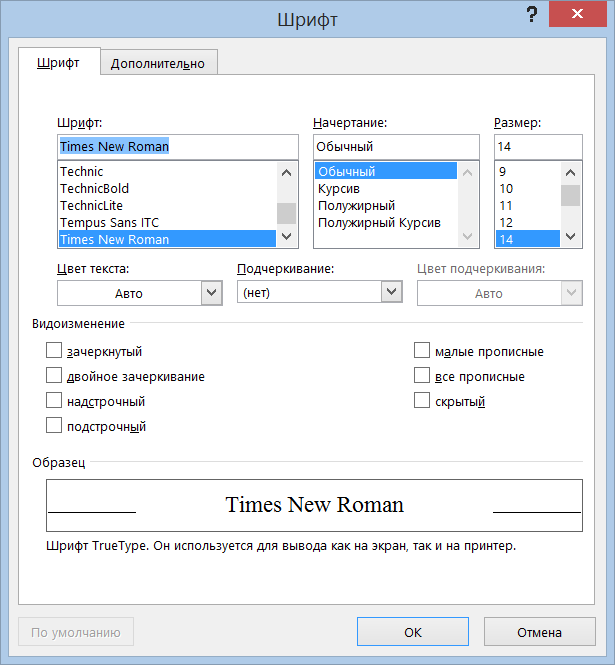
В вкладке «Абзац» установить межстрочный интервал, как показано ниже.
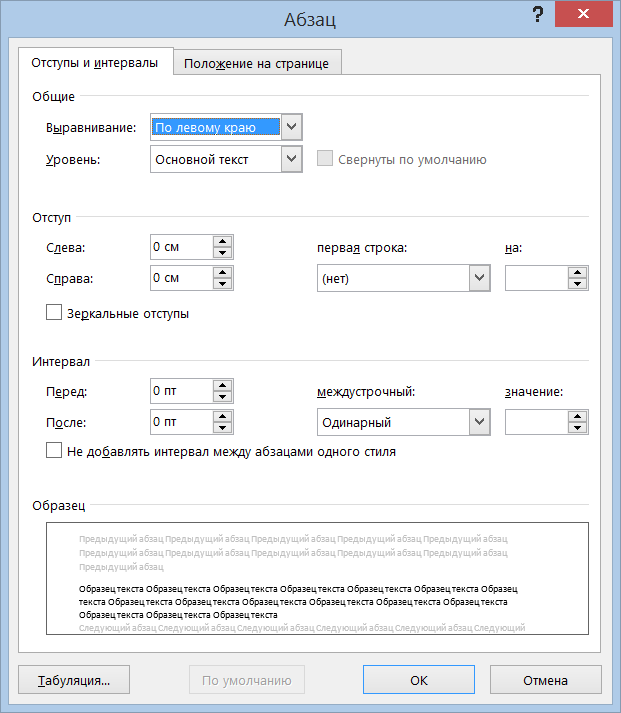
Для оформление текста можно создать стиль абзаца под названием «Абзац», основанный на стиле «Обычный».
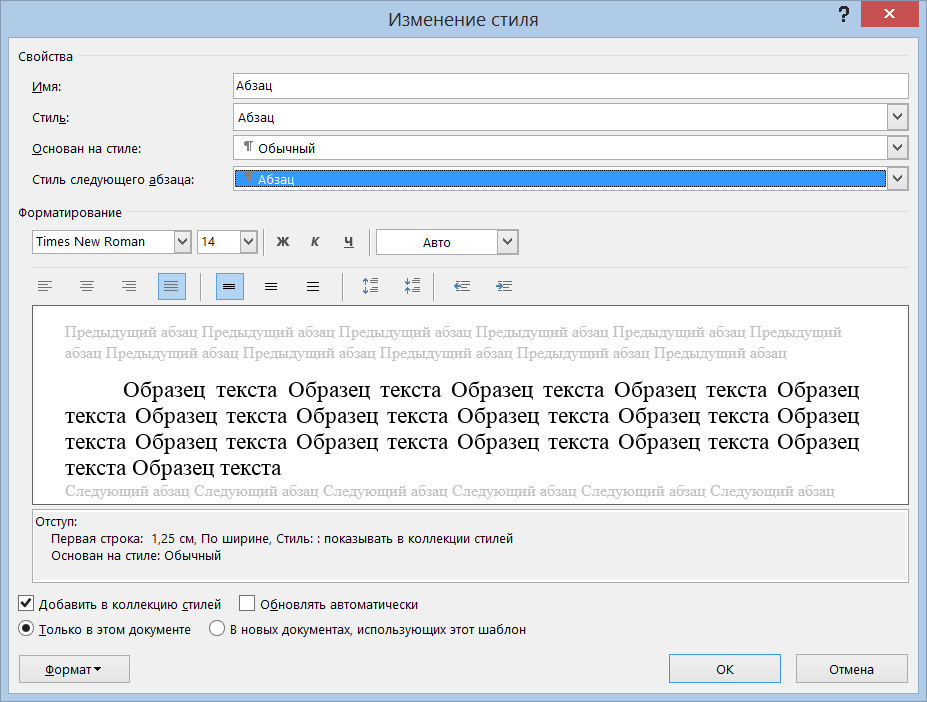
Стиль «Абзац» отличается от стиля «Обычный» тем, что в вкладке «Абзац» выставляются выравнивание «По ширине» и отступ первой строки, как показано ниже.
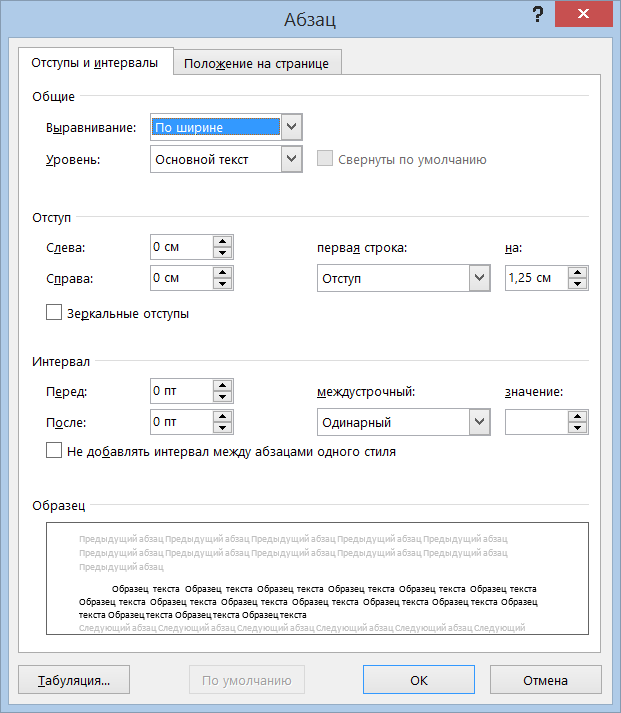
Следующим пунктом идет нумерация страниц. Страницы текстового документа нумеруют арабскими цифрами, соблюдая сквозную нумерацию по всему документу. На листах без рамки номер страницы проставляют в центре нижней части листа. Титульный лист текстового документа включают в общую нумерацию страниц. Номер страницы на титульном листе не проставляют.
Для простановки нумерации можно воспользоваться командой «Номер страницы», находящейся в закладке «Вставка».
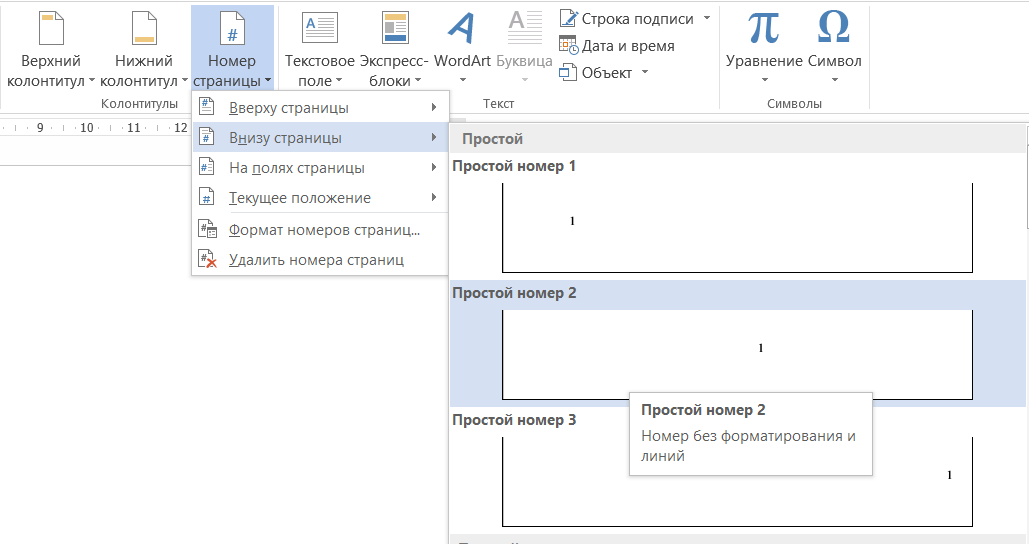
Так же необходимо в свойствах Колонтитулов указать «Особый колонтитул для первой страницы».
Колонтитулы в Microsoft Word – это текст и изображения размещаемые на страницах документа, не относящиеся к основному тексту, а носят информационный и оформительский характер.
Колонтитулы в word размещаются на каждой из страниц документа в верхнем, нижнем и боковом полях. В этих областях можно разместить номера страниц, рамки для текста, время и дату, логотип компании, название документа, имя файла. Колонтитулы в Microsoft Word полезны для инженера тем, что с помощью них можно оформить документ согласно требований к проектной и рабочей документации, вставить рамки и штамы соответствующих форм.
Текстовый документ, в общем случае, состоит из следующих структурных элементов. Каждый структурный элемент текстового документа начинают с новой страницы. Заголовки структурных элементов «РЕФЕРАТ», «СОДЕРЖАНИЕ», «ВВЕДЕНИЕ», «ЗАКЛЮЧЕНИЕ», «СПИСОК СОКРАЩЕНИЙ», «СПИСОК ИСПОЛЬЗОВАННЫХ ИСТОЧНИКОВ», «ПРИЛОЖЕНИЕ» располагают посередине строки и печатают прописными буквами полужирным шрифтом. Заголовки отделяют от текста интервалом в одну строку, не подчеркивают и не нумеруют.
Текст основной части документа делят на разделы, подразделы. Разделы и подразделы основной части документа должны иметь заголовки. Заголовок печатают после номера раздела (подраздела или пункта) с прописной буквы полужирным шрифтом без точки в конце, не подчеркивая. Переносы слов в заголовке не допускаются. Если заголовок состоит из двух предложений, их отделяют точкой. Заголовки отделяют от текста интервалом в одну строку.
Для организации структуры в документе необходимо воспользоваться системным стилем абзаца «Заголовок». Для заголовков структурногоэлемента можно создать одноименный стиль.
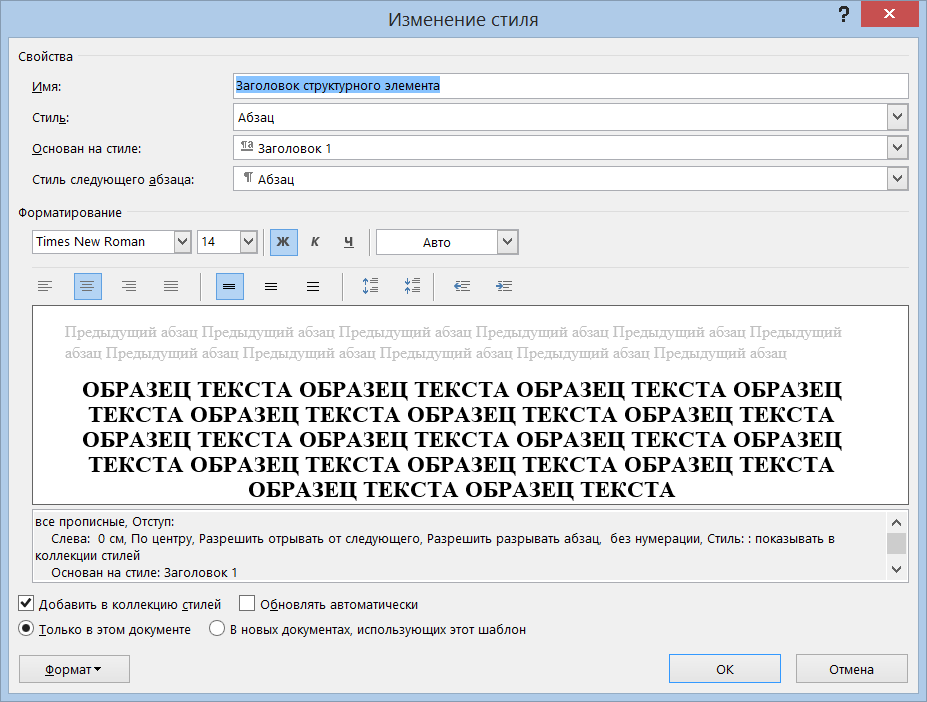
Заголовки структурных элементов печатают прописными буквами полужирным шрифтом, что следует указать в закладке «Шрифт».
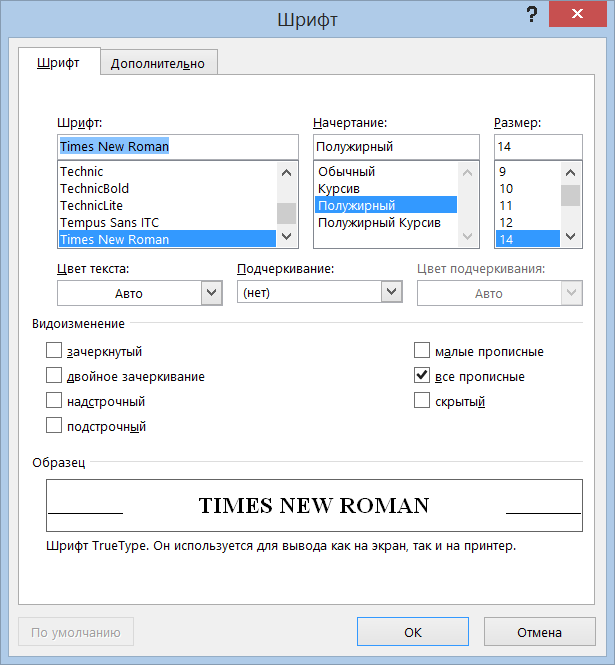
Заголовки структурных элементов располагают посередине строки и отделяют от текста интервалом в одну строку, что указывается в вкладке «Абзац».
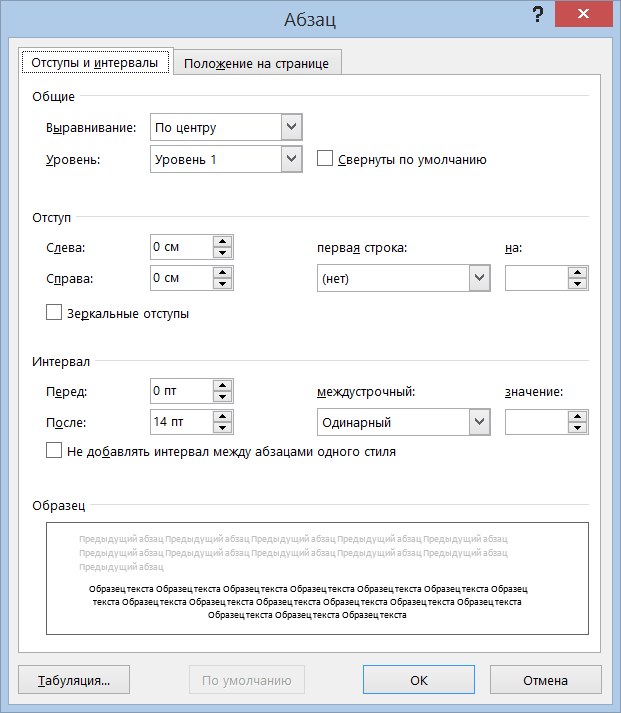
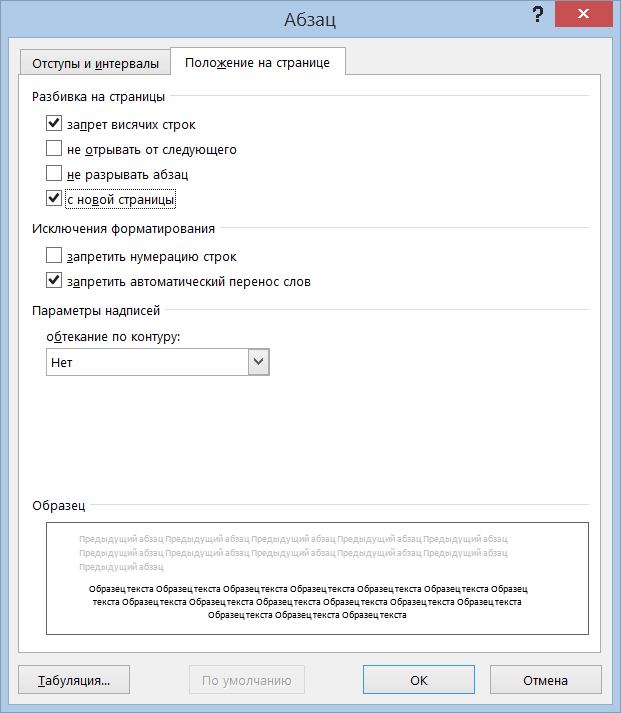
Стили заголовков основной части отличаются от стиля «Заголовок структурного элемента», поэтому далее создаются стили для каждого уровня заголовков.
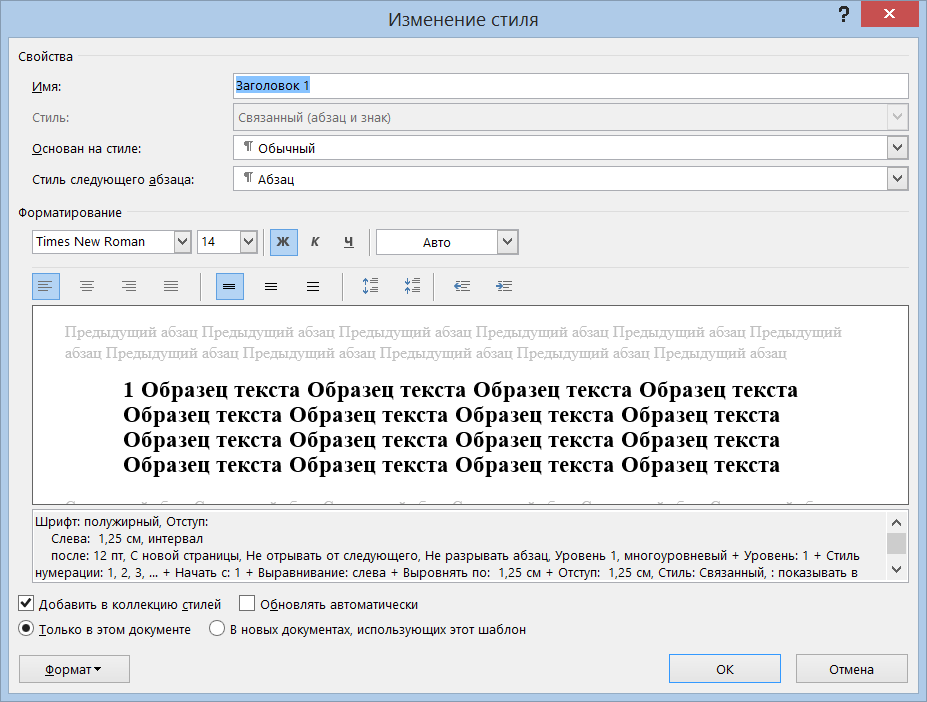
В вкладке «Абзац» указываются отступы и выравнивание.
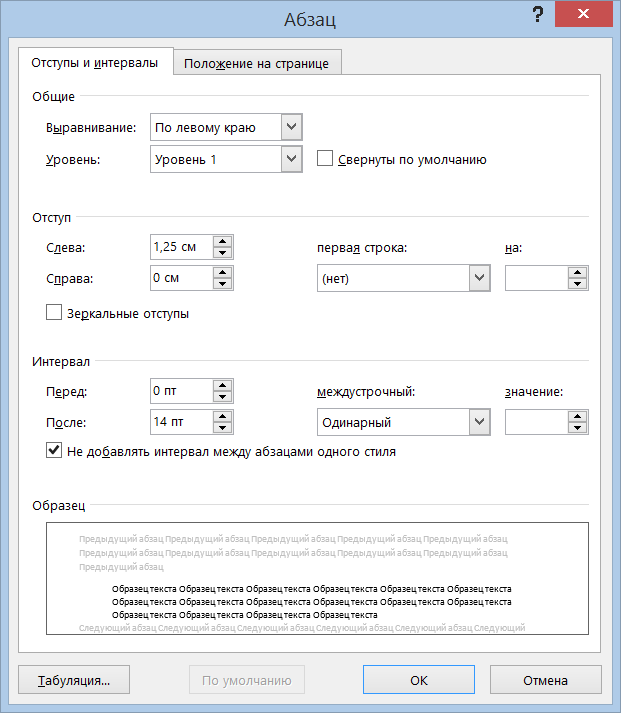
Для стилей заголовков устанавливается нумерация с помощью Многоуровневого списка, как показано ниже.
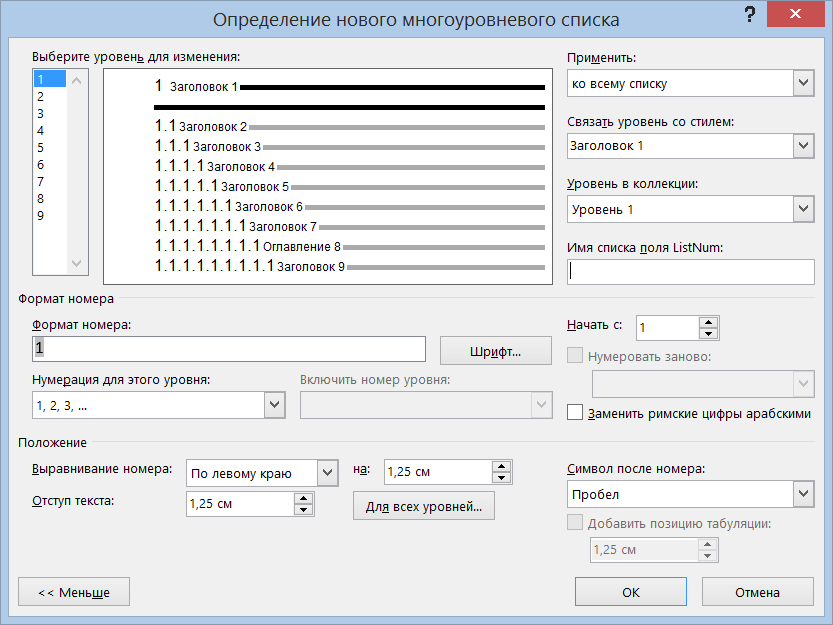
Стили заголовков отличаются указанием уровня заголовка в вкладке «Абзац».
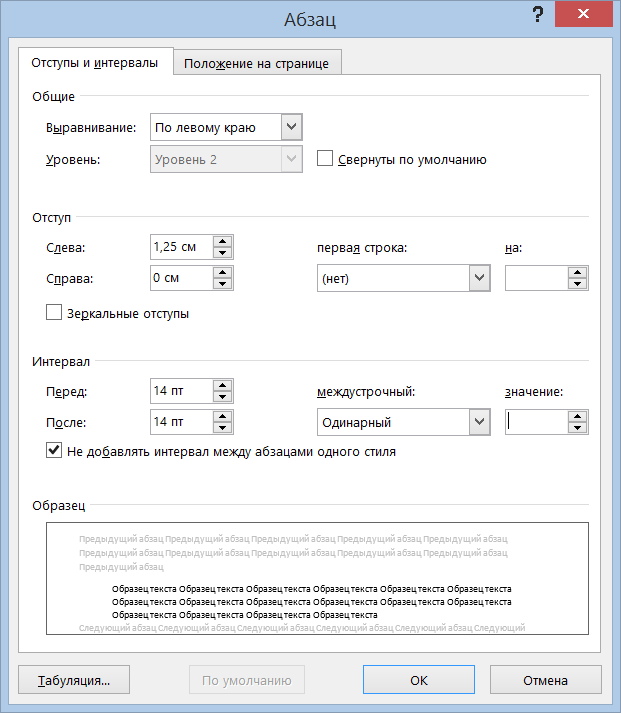
Для больших документов в Microsoft Word очень удобно использовать автособираемое оглавление. Вместо того, чтобы постоянно проверять не съехала ли нумерация, можно просто сделать такое оглавление, за которым не придётся следить и которое будет само обновляться.
Сборка оглавления происходит в несколько этапов. Сначала Microsoft Word находит заголовки с заданными стилями. Microsoft Word будет автоматически по заданным нами параметрам составлять оглавление на основе выделенных определенными стилями заголовков. Далее заголовки сортируются по уровням. Именно по этой причине все стили заголовков должны быть основаны на системном стиле «Заголовок». И наконец каждый заголовок снабжается соответствующим номером страницы.
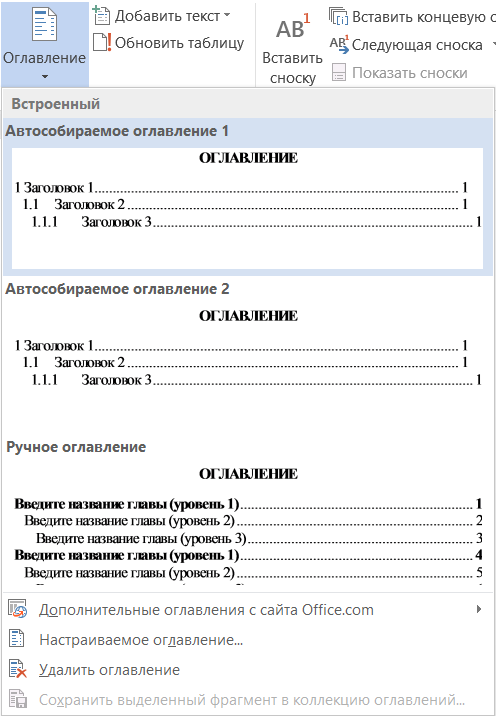
На этом оформление текстовой части заканчивается. Следующим этапом идет вставка в документ иллюстраций. Иллюстрации бывают нескольких видов, в основном используются формулы, таблицы и рисуники, иногда в виде объектов других программ.
Когда содержимое вставляется как объект, создается динамическая связь между вставляемым содержимым и содержимым, которое было создано в другой программе. В отличие от процедуры обычной вставки содержимого, вставка его как связанного или внедренного объекта позволяет работать с ним в исходной программе.
Например, когда ячейки электронной таблицы вставляются в документ как объект Microsoft Excel, из приложения Microsoft Word можно, дважды щелкнув ячейку, запустить приложение Microsoft Excel и использовать команды Microsoft Excel для работы с содержимым листа.
Главное различие между связанными и внедренными объектами состоит в том, где хранятся данные и как они обновляются после их помещения в файл Word. В документ помещается либо ссылка на объект, либо его копия. Таким образом, можно вставлять объекты из любой программы, поддерживающей технологию связывания и внедрения объектов (OLE).
Когда объект связан, данные при изменении исходного файла могут обновляться. Связанные данные хранятся в исходном файле. Файл Microsoft Word, или конечный файл, хранит только путь к исходному файлу и отображает представление связанных данных. Если размер файла имеет значение, пользуйтесь связанными объектами.
Связывание полезно также, когда нужно включить в документ данные, которые поддерживаются независимо, как, например, данные, собираемые другим отделом, или когда необходимо постоянно обновлять данные в документе Microsoft Word.
Когда объект Microsoft Excel внедрен, данные в файле Microsoft Word при изменении исходного файла Microsoft Excel не изменяются. Внедренные объекты становятся частью файла Microsoft Word, и после того как они вставлены, объекты больше не являются частью исходного файла.
Поскольку вся информация полностью содержится в документе Word, внедрение полезно, когда не нужно отображать ее изменение в исходном файле или когда нежелательно, чтобы получателям документа пришлось обновлять связанные данные.
Формулы выделяют из текста в отдельную строку и печатают с абзацного отступа. Выше и ниже каждой формулы должна быть оставлена одна свободная строка. Если формула не умещается в одну строку, то ее переносят на следующую строку на знаках выполняемых операций, причем знак в начале следующей строки повторяют. Формулы, помещаемые в тексте, нумеруют по порядку арабскими цифрами в пределах документа. Номер указывают в круглых скобках в крайнем правом положении на строке на уровне формулы. В Microsoft Word формулы обычно вставляются в качестве OLE объектов редактора формул.
К огромному сожалению в стандартном редакторе формул Microsoft Word имеется множество проблем, вызванных плохим дизайном данного продукта. К ним можно отнести невозможность изменения шрифта в редакторе документов, а также известную «багофичу» с изменением представления с отображаемого на встроенный при добавлении к формуле любого символа, в итоге приводящая к невозможности нумеровать формулы. Все это подталкивает к использованию сторонних программ для оформления фрмул, наиболее популярной из которых является MathType. MathType – это проприетарное прикладное программное обеспечение, созданное Design Science, представляющее собой интерактивный редактор формул для Microsoft Windows и Macintosh, который позволяет создавать математические записи для текстовых процессоров (Microsoft Word, Apple Pages, OpenOffice, Google Docs), веб-страниц, настольных издательских систем, презентаций, электронного обучения, и для TeX, LaTeX и MathML документов. Программа является более функциональной версией утилиты Microsoft Equation Editor (eqnedt32.exe), входящей в состав пакета Microsoft Office, авторские права на которую также принадлежат Design Science.
Для оформление формул можно создать стиль абзаца под названием «Формула», основанный на стиле «Обычный».
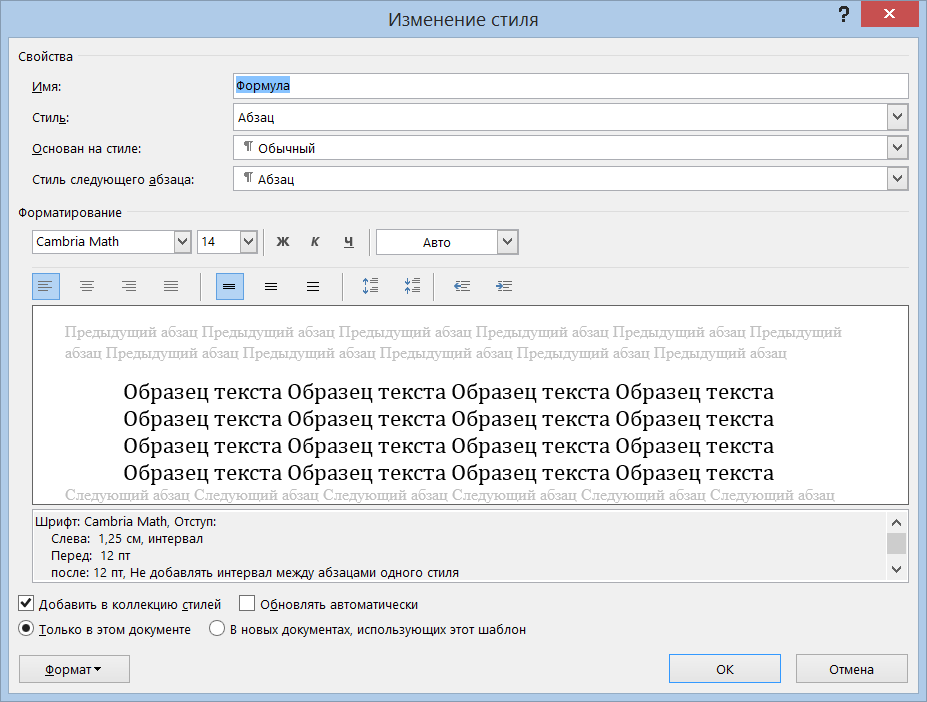
Формулы выделяют из текста в отдельную строку и печатают с абзацного отступа, что указывается в вкладке «Абзац».
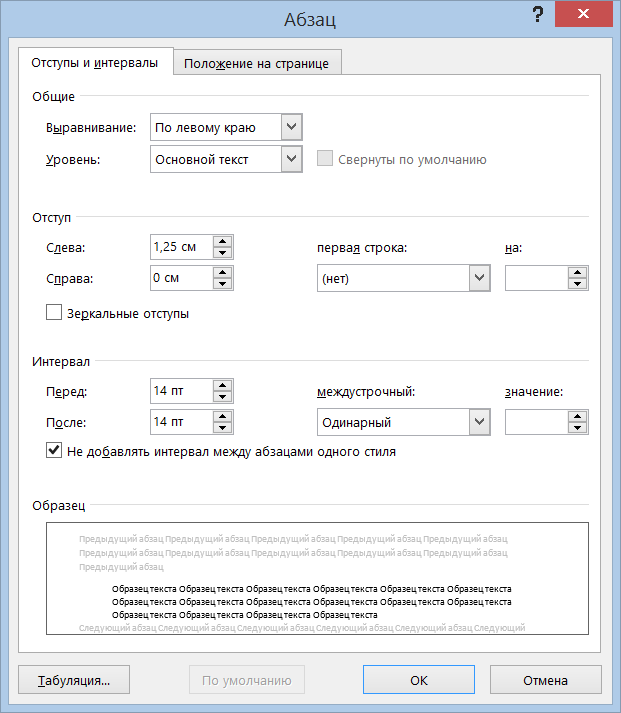
Самый простой и удобный способ создания нумерации для формул является указание позиции табуляции в вкладке «Табуляция».
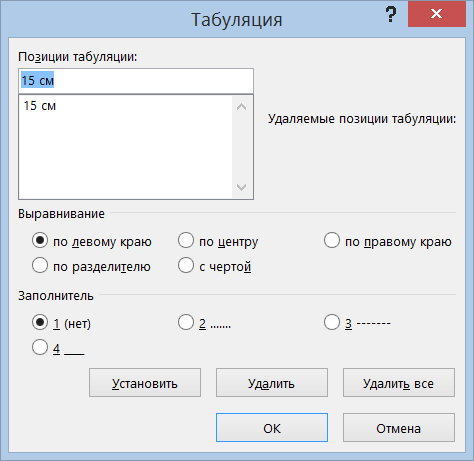
Для вставки автоматической нумерации используется кнопка «Вставить название» с меню «Ссылки», в которой в поле подпись выбирается «Формула».
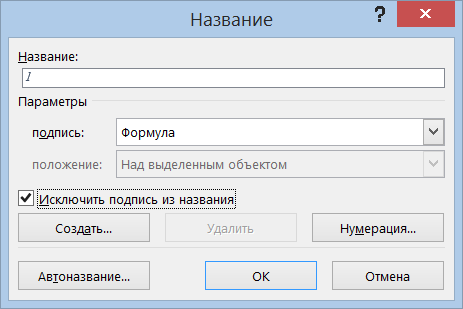
Другой весьма распространенный способ – использовать невидимую таблицу с двумя колонками.
Таблицы применяют для лучшей наглядности и удобства сравнения числового или текстового материала. Над таблицей помещают слово «Таблица» без абзацного отступа, затем – номер таблицы, через тире – наименование таблицы. Головку таблицы рекомендуется отделять от остальной части таблицы двойной линией. В таблице рекомендуется использовать размер шрифта 10, 12 Times New Roman.
В таблицах можно воспользоваться собственными вычислительными функциями Microsoft Word. Для этого необходимо выделить ячейку и воспользоваться пунктом «Формула» из меню «Макет», например =SUM(ABOVE). Здесь можно выбрать одну из более десятка функций. Помимо функций ABOVE, BELOW, LEFT или RIGHT, указывающих направление выбора ячеек для обработки, можно задавать адреса отдельных ячеек или целого диапазона, как в Excel, – например, применить формулу =AVERAGE(A1:C3).
Стили для таблиц создаются в вкладке «Стили таблиц» из меню «Конструктор», пример такого стиля приведен ниже.
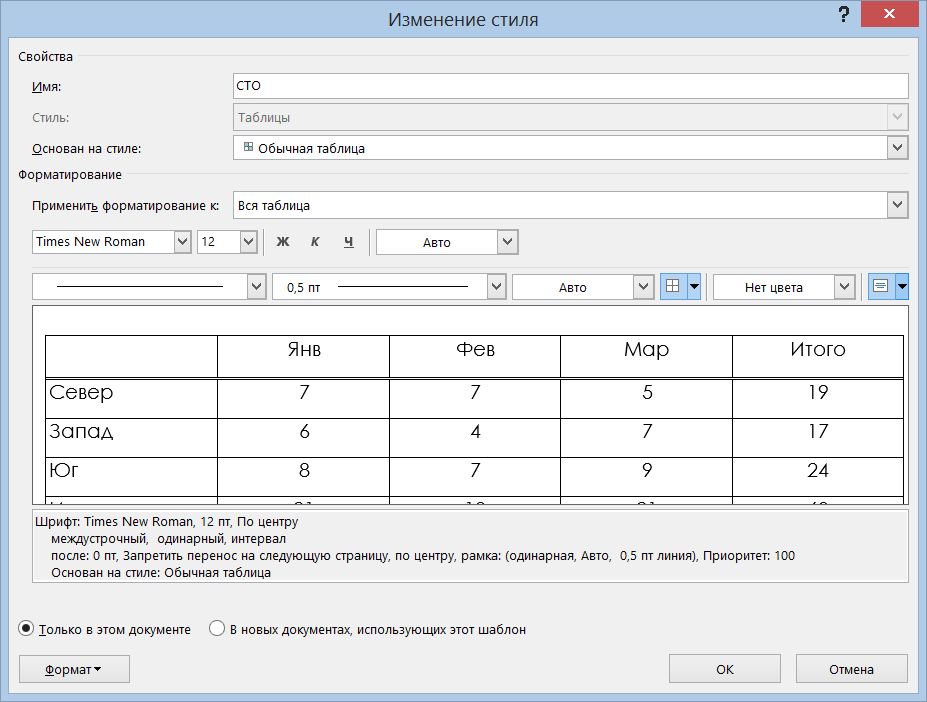
Для вставки автоматической нумерации используется кнопка «Вставить название» с меню «Ссылки», в которой в поле подпись выбирается «Таблица».
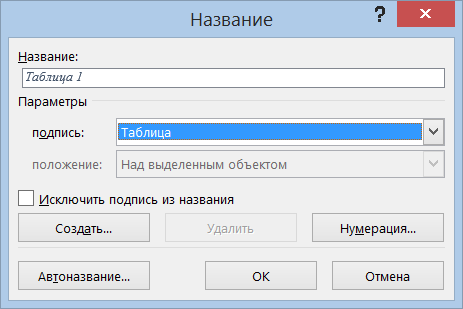
Чертежи, диаграммы, графики, фотоснимки обозначают словом «Рисунок». Рисунки нумеруют арабскими цифрами сквозной нумерацией в пределах документа.
Для оформление рисунков можно создать стиль абзаца под названием «Рисунок», основанный на стиле «Обычный».
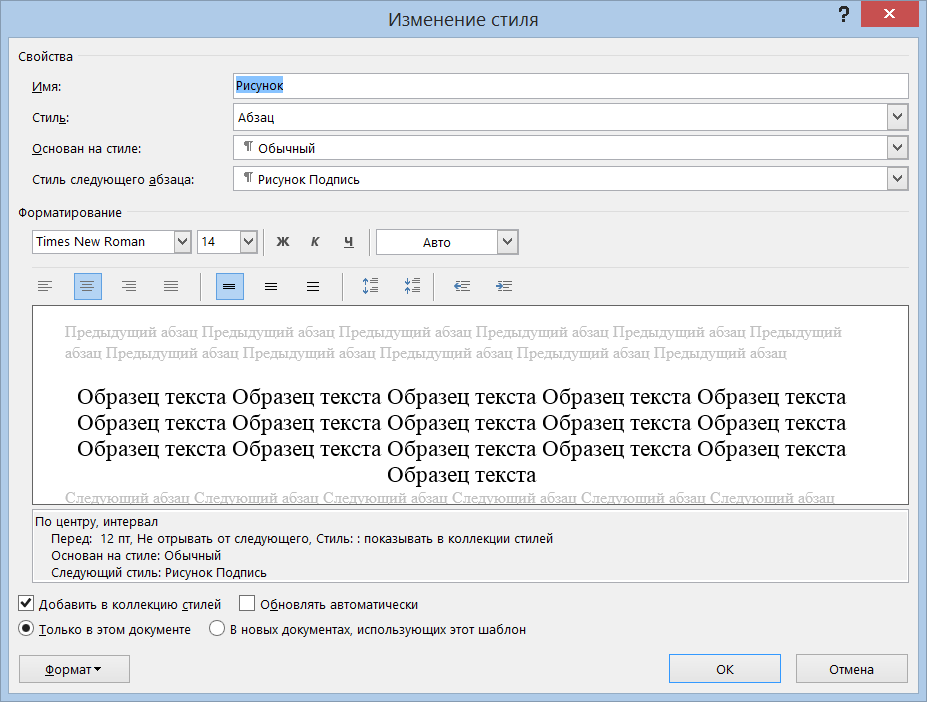
Для вставки автоматической нумерации используется кнопка «Вставить название» с меню «Ссылки», в которой в поле подпись выбирается «Рисунок».