При создании документа, пользователям часто необходимо оформить информацию в табличном виде. В Word существует возможность создавать таблицы разных уровней сложности и оформления, с использованием разнообразных стилей, формул и так далее.
Самый быстрый способ создания таблицы — выделить таблицу необходимого размера в сетке Таблица. Для этого нужно на ленте выбрать закладку Вставка, нажать кнопку Таблица и выбрать необходимое число строк и столбцов будущей таблицы.
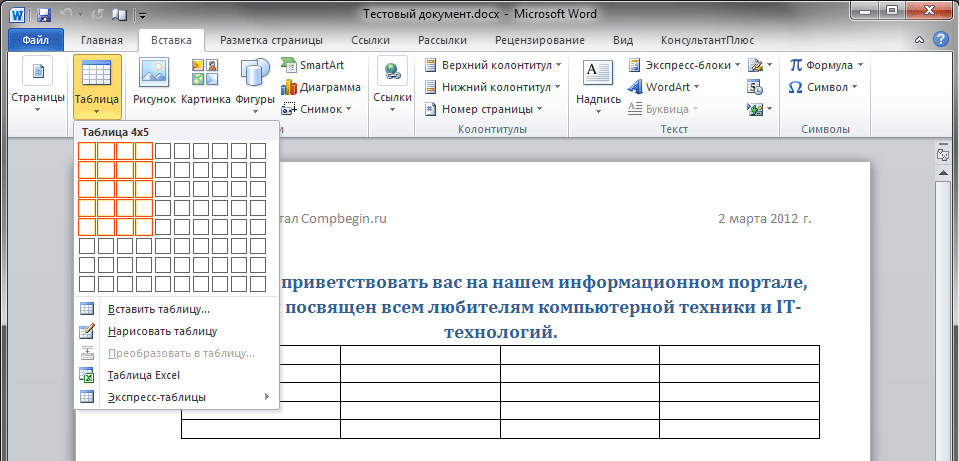
После этого необходимо нажать левую кнопку мыши, и таблица появится в том месте, где находился ее курсор. Для заполнения таблицы перемещаете курсор в нужные ячейки.
Одновременно со вставкой таблицы вверху, на ленте отобразится меню Работа с таблицами с вкладками Макет и Конструктор. Вкладка Макет содержит инструменты для добавления либо удаления строк и столбцов в таблице, объединения и разделения ячеек, установки их вертикальных и горизонтальных размеров, выравнивания текста внутри ячеек и оперирования табличными данными.

После того как таблица вставлена и заполнена, можно сделать ее более привлекательной. Для этого в меню Работа с таблицами выберите вкладкуКонструктор и в группе Стили таблиц нажмите кнопу Дополнительные параметры (треугольник с верхним подчеркиванием).

После этого откроется окно, где будут представлены различные стили оформления таблиц. Наводя курсор на каждый из них, вы сможете наблюдать в реальном времени, как будет выглядеть ваша таблица после применения того или иного стиля. Для применения понравившегося варианта, щелкните на нем левой кнопкой мыши.
Для того чтобы добавить в документ таблицу из коллекции отформатированных таблиц, следует воспользоваться одним из шаблонов таблиц. Шаблоны содержат примерные данные, при помощи которых можно оценить то, как будет выглядеть таблица после добавления в нее необходимых данных.
На вкладке Вставка нажмите копку Таблица и в открывшемся меню наведите курсор на самый последний пункт Экспресс-таблицы. Перед вами раскроется окно со встроенными шаблонами таблиц. Для просмотра всех вариантов, используйте стрелки прокрутки справа, а для выбора нужного варианта – клик левой кнопкой мышки.
Чтобы более точно задать размеры таблицы, нужно зайти в меню Вставка, нажать кнопку Таблица и выбрать пункт меню Вставить таблицу, расположенный сразу под сеткой. В открывшемся окне можно указать точное число строк и столбцов, задать размеры ячеек при помощи функции Автоподбор.
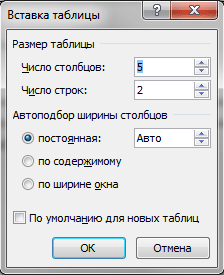
После нажатия кнопки ОК, в документ будет вставлена таблица с выбранным количеством строк и столбцов.
В том случае, если в документе содержится текст, и есть предположение, что в виде таблицы он будет выглядеть значительно лучше, его можно легко преобразовать в таблицу. Для этого в тексте нужно вставить разделительный знак, например, точку с запятой в тех местах, где будет начинаться новый столбец. В том месте, где будет начинаться новая строка, нужно вставить знак абзаца. После этого необходимо выделить помещаемый в таблицу текст, зайти на ленте в меню Вставка, нажать кнопку Таблица и выбрать пункт меню Преобразовать в таблицу. В появившемся окне в области Разделитель нужно выбрать тот символ, который был ранее выбран как разделитель столбцов, и нажать кнопку ОК.
Если данные, помещаемые в таблицу, не удается расположить в обыкновенной сетке, то можно воспользоваться функцией рисования таблицы, то есть создания произвольной сетки таблицы. Данный инструмент позволяет в точности создать ту таблицу, которая будет соответствовать размещаемым данным. Для этого на закладке Вставка нажмите кнопку Таблица и выберите пункт меню Нарисовать таблицу. Курсор вместо стрелки примет вид карандаша.
Для определения общих границ таблицы или ячейки нарисуйте прямоугольник, нажав и удерживая левую кнопку мыши. Далее внутри прямоугольника уже можно рисовать линии строк и столбцов. Если была нарисована лишняя линия, ее можно удалить при помощи кнопки Ластик, расположенной в группе Рисование границ вкладки Работа с таблицами - Конструктор.
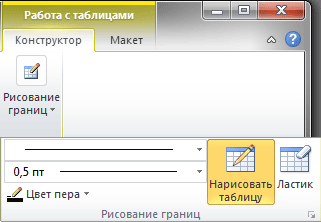
Нажав на данную кнопку, курсор принимает вид ластика. Каждое нажатие ластиком по лишней линии позволяет ее удалить.
Для того, чтобы полностью стереть таблицу, нужно навести на нее курсор мыши, немного подождать, пока в верхнем левом углу не отобразится маркер перемещения таблицы (крестик в маленьком квадрате). Далее нужно щелкнуть на него (вся таблица при этом выделиться) и нажать клавишу Backspace. Если требуется удалить только данные таблицы, то нужно выделить соответствующую область и нажать клавишу Delete. То, что было выделено, исчезнет, а границы таблицы останутся.